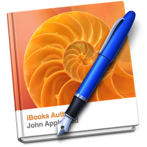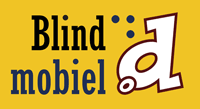Toegankelijke boeken maken voor de iPad
Geschreven door Jeroen Baldewijns, Steven Breughe op in de categorie E-books.
 Steeds meer mensen gebruiken tablets of zelfs smartphones om hun hele digitale hebben en houden permanent bij de hand te hebben, inclusief digitale lectuur zoals kranten, boeken, tijdschriften, cursussen …
Steeds meer mensen gebruiken tablets of zelfs smartphones om hun hele digitale hebben en houden permanent bij de hand te hebben, inclusief digitale lectuur zoals kranten, boeken, tijdschriften, cursussen …
Wij vonden dat een sterk signaal en onderzochten de bruikbaarheid van iBooks (de Apple-variant op de ePub-standaard voor digitale publicaties) voor niet- en slechtziende gebruikers.
In dit artikel lees je hoe je als hulpverlener een toegankelijk iBook maakt met behulp van de gratis app iBooks Author.
In een vervolgenartikel onderzoeken we de gebruikerskant: hoe toegankelijk zijn de apps om iBooks te lezen en hoe gebruik je die?
Wat zijn iBooks?
iBooks is Apple’s interpretatie van de ePub-standaard voor digitale boeken. De eerste versie van iBooks dateert uit april 2010 en was volledig conform die standaard.
Een iBook kun je lezen met de app ‘iBooks’ die beschikbaar is voor iOS (iPhone, iPad, iPod touch) en voor Mac OS X (voor Mac computers).
Bij de lancering van iBooks 2 in januari 2012 werden echter elementen aan het iBooks formaat toegevoegd, die niet voorzien zijn in de ePub-standaard. Daardoor voldoet een iBook strikt gezien niet langer aan de ePub-standaard.
Apple gaf de eigen interpretatie om boeken interactiever te kunnen maken, waardoor ze aantrekkelijker zouden zijn voor educatieve doelen. Maar in hoeverre staat een hogere mate van interactiviteit de toegankelijkheid voor blinde of slechtziende gebruikers in de weg? Dat zochten we voor u uit.
Wat is iBooks Author?
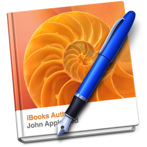 iBooks Author is een gratis app waarmee je zonder al te veel voorkennis een iBook produceert. De grootste beperking van die app is dat hij enkel beschikbaar is voor Mac-gebruikers.
iBooks Author is een gratis app waarmee je zonder al te veel voorkennis een iBook produceert. De grootste beperking van die app is dat hij enkel beschikbaar is voor Mac-gebruikers.
De app is een paar jaar geleden gelanceerd om educatieve professionelen de mogelijkheid te geven hun cursusteksten op een vrij gemakkelijke manier beschikbaar te maken als iBooks voor de iPad.
Niettemin is de app beschikbaar voor iedereen die een iBook wil creëren, op voorwaarde dat je daar een Mac voor wil gebruiken.
Apple biedt met de iBooks Store een online winkel aan waarin je iBooks te koop kunt aanbieden. Maar je kunt je iBooks ook gewoon aanbieden op je eigen website.
Een iBook lezen
Een iBook lezen doe je met de app iBooks op een iPad, iPhone, iPod touch of Mac-computer. Al die apparaten zijn uitgerust met een zoomfunctie voor slechtzienden en met de VoiceOver-schermuitlezer (spraak- en/of brailleweergave) voor blinde gebruikers.
In het volgende nummer van dit blad belichten we die kant van het verhaal.
Een toegankelijk iBook maken
Bij het werken met iBooks Author heb je een aantal sleutels voor toegankelijkheid in handen. Gebruik je die niet, dan kun je een behoorlijk slecht toegankelijk boek maken.
Dat is volledig analoog aan het werken in Word, waarbij je een aantal toegankelijkheidstechnieken moet toepassen als je toegankelijke documenten wil produceren.
In de rest van dit artikel overlopen we de belangrijkste toegankelijkheidstechnieken voor iBooks Author.
Dit artikel is gebaseerd op versie 2.1.3 van iBooks Author. De mate waarin de technieken de toegankelijkheid garanderen, hebben we getest met VoiceOver op een iPad mini 2 met iOS 7.1.
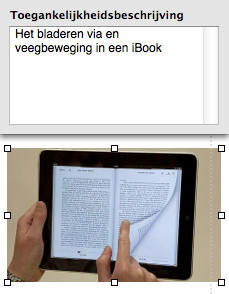
Afbeeldingen benoemen
Een grafisch element (foto, diagram, cartoon …) in een iBook kan niet door VoiceOver omgezet worden naar braille of naar een gesproken boodschap. Daarom voorzie je het grafisch element van een toegankelijkheidsbeschrijving. Dat doe je via: Infovenster > Widget Info > Lay-out > Toegankelijkheidsbeschrijving.
Die toegankelijkheidsbeschrijving wordt dan netjes voorgelezen door VoiceOver en/of op de brailleleesregel getoond.
Als je nalaat zo’n tekstalternatief toe te voegen, dan zal VoiceOver melden dat er een afbeelding aanwezig is, maar je komt niet te weten wat die afbeelding precies voorstelt …
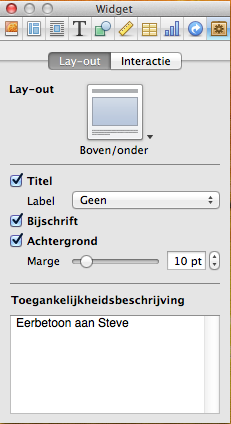 Je kunt desgewenst bij de Widget Info ook een titel (wordt in het iBook net boven de afbeelding weergegeven) of een bijschrift (wordt in het iBook net onder de afbeelding weergegeven) toevoegen. Ook die worden mooi door VoiceOver weergegeven.
Je kunt desgewenst bij de Widget Info ook een titel (wordt in het iBook net boven de afbeelding weergegeven) of een bijschrift (wordt in het iBook net onder de afbeelding weergegeven) toevoegen. Ook die worden mooi door VoiceOver weergegeven.
Goed om weten: als je bij een afbeelding enkel een titel of een onderschrift opgeeft, wordt die ook automatisch gebruikt als toegankelijkheidsbeschrijving.
Afbeeldingen plaatsen
Bij tekstverwerkers wordt de toegankelijkheid van een document vaak zwaar ondermijnd als je bij het plaatsen van afbeeldingen de functie tekstomloop gebruikt. Schermlezers slaan dan vaak hele blokken tekst over. In iBooks Author kun je alle beschikbare functies voor tekstomloop probleemloos gebruiken. Ze resulteren niet in ontoegankelijke situaties, zelfs niet wanneer je tekst onder de afbeelding door laat lopen. Dat soort opmaak geeft dus geen toegankelijkheidsproblemen voor VoiceOver (voor de tekst, noch voor de tekstalternatieven bij de afbeeldingen):

Interactieve elementen
iBooks Author bulkt van de mogelijkheden om een boek te voorzien van interactieve elementen die het voor educatieve doeleinden erg aantrekkelijk maakt.
Voorbeelden daarvan zijn:
- een fotogalerie waarbij de lezer doorheen een aantal foto’s kan scrollen,
- een interactieve afbeelding, waarbij de lezer kan inzoomen op belangrijke details,
- een pop-over afbeelding waaruit de lezer een venster met extra uitleg kan openklappen,
- een afbeelding met een zij-kolom die de lezer extra informatie aanbiedt,
- een 3D-illustratie die de lezer langs alle kanten kan bekijken,
- een toets met vragen over de inhoud van het boek,
- …
Hier zie je een voorbeeld van het interactief element ‘pop-over afbeelding’: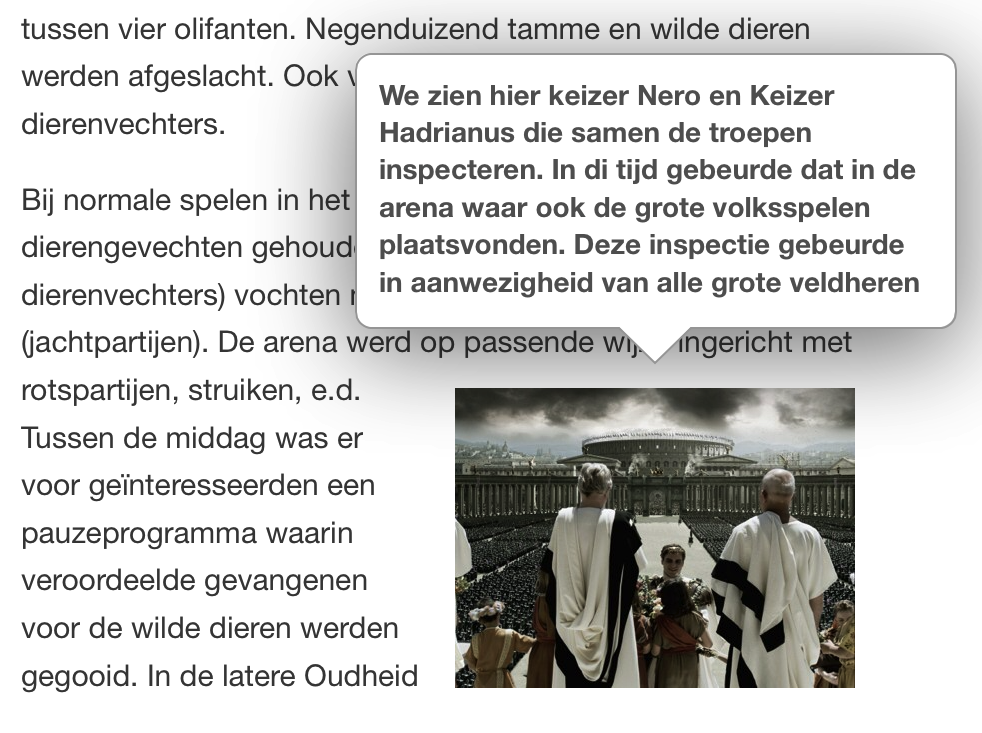
Aan elk van die interactieve elementen kun je zowel een toegankelijkheidsbeschrijving, een titel als een bijschrift koppelen (zoals hierboven omschreven), waardoor je ze perfect toegankelijk kunt maken. Ook de extra tekstuele informatie die je meegeeft bij sommige interactieve elementen wordt netjes door VoiceOver uitgelezen.
Interactiviteit hoeft dus geen struikelblok te zijn voor toegankelijkheid, zolang je alle toegankelijkheidsbeschrijvingen nauwgezet invult. En dat is echt wel een sterk punt van iBooks Author!
Taal
Net zoals bij een tekstverwerker kun je ook in iBooks Author de gebruikte taal van de inhoud aangeven. Enerzijds kun je de basistaal van het volledige document aangeven. Dat doe je via: Infovenster > Document Info > Document > Taal. Daarnaast kun je ook de taal van een afzonderlijk tekstfragment ingeven. Dat doe je door het anderstalige tekstfragment te selecteren en vervolgens de taal in te stellen via: Infovenster > Tekstinfo > Meer > Taal.
Het instellen van de correcte taal van het boek en van taalwijzigingen binnen het boek, genereert een belangrijke input voor een schermuitlezer die op basis daarvan de juiste taal kan instellen voor de spraaksynthese. Helaas blijkt VoiceOver daar geen rekening mee te houden en moet de gebruiker de taal dus zelf manueel instellen …
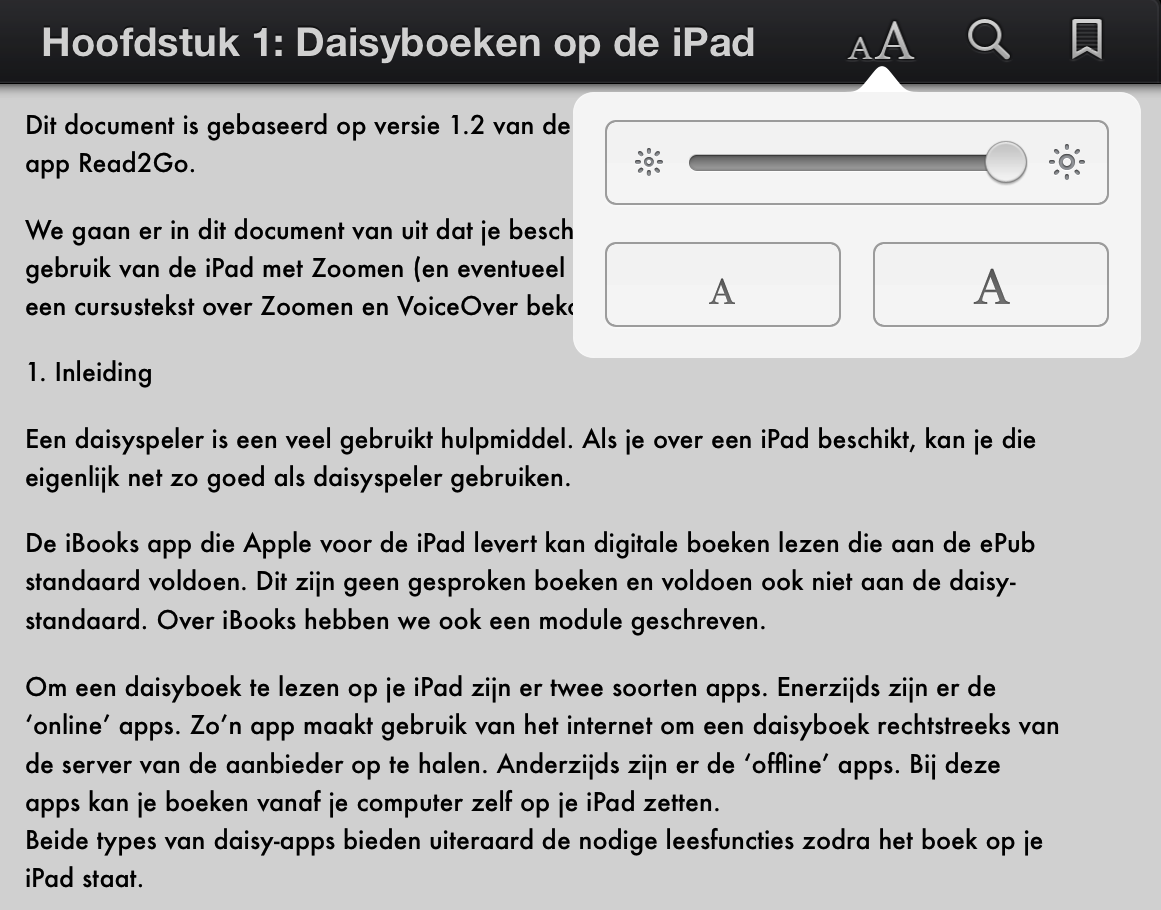
Beeldoriëntering
Bij het aanmaken van een nieuw boek op basis van een sjabloon, moet je kiezen of je dat boek optimaliseert voor gebruik op de iPad in staande (iPad verticaal vasthouden) of liggende (iPad horizontaal vasthouden) oriëntatie. Vanuit de leesbaarheid voor slechtzienden is die keuze erg belangrijk. De staande oriëntatie biedt een leesmodus die in de menubalk een weergave-functie biedt, waarmee de lezer van je boek de helderheid en tekengrootte kan aanpassen. De lezer kan dan zelf de grootte van de paragraaftekst aanpassen, waarbij iBooks de regelsprongen aanpast.
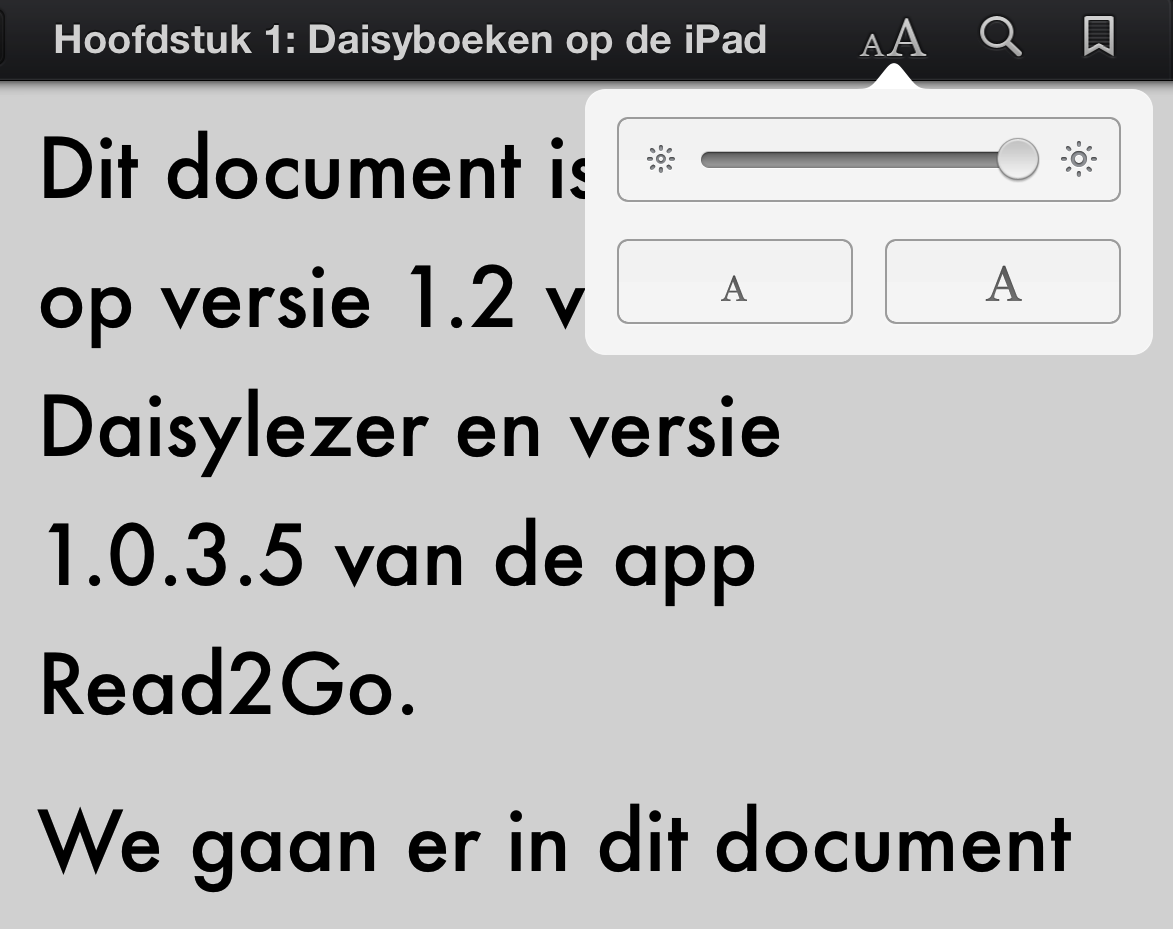
Je hoeft bij het aanmaken van je boek dus niet te zoeken naar een tekengrootte die toereikend is voor slechtziende gebruikers van je boek.
In commercieel verkrijgbare iBooks biedt het weergavevenster vaak extra mogelijkheden om de leesbaarheid voor slechtzienden te verhogen, zoals het kiezen van het lettertype en van een contrastschema.
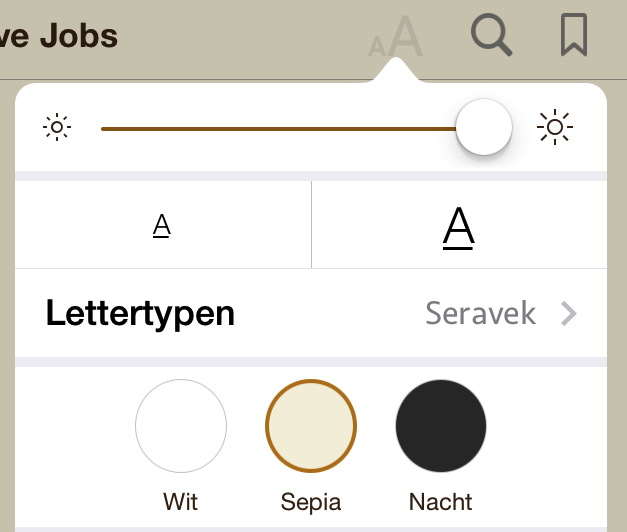 Helaas zijn die opties niet aanwezig bij iBooks die je maakt met iBooks Author.
Helaas zijn die opties niet aanwezig bij iBooks die je maakt met iBooks Author.
Als je het boek optimaliseert voor gebruik in liggende oriëntatie, dan biedt iBooks die leesmodus (en dus ook de knopjes voor de tekengrootte) niet.
Voor slechtzienden kies je dus bij voorkeur een sjabloon dat geoptimaliseerd is voor de staande lees-oriëntering.
Wens je toch een liggend georiënteerd boek te maken, kies dan voor een tekengrootte van ten minste 18 punten. Bij gebruik van veel kleinere tekengroottes, zullen heel wat slechtzienden de zoomfunctie van de iPad moeten gebruiken met een verlies aan overzicht (en dus veel manueel scrolwerk) als gevolg.
Leesbaarheid
Naast de tekengrootte, gelden voor een goede leesbaarheid van je boek voor slechtzienden, nog een aantal voor de hand liggende regels die we kort opsommen:
- waak over goede contrasten tussen tekst en achtergrond,
- wees spaarzaam met de kleuren rood en groen,
- gebruik schreefloze lettertypes (Verdana, Arial, Futura, Gill Sans, Trebuchet,…),
- gebruik linkse uitlijning van tekstregels, vermijd uitvulling van tekstregels,
- vermijd een te grote linker marge,
- wees spaarzaam met italic, geef de voorkeur aan vette letters om nadruk te leggen,
- vermijd titels of langere tekstfragmenten in hoofdletters.
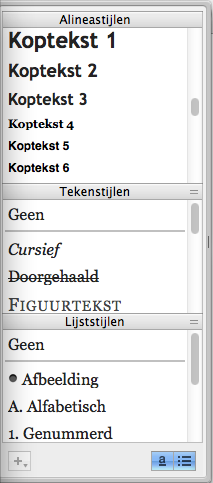
Koppen
Of het nu gaat over een webpagina, een Worddocument, een daisyboek, een pdf-je …, correct aangemaakte koppen geven een document structuur en maken het heel wat overzichtelijker en makkelijker navigeerbaar. Dat geldt net zo goed voor iBooks Author.
Een kop koppelen aan een titel doe je vanuit het stijlen-palet, dat je oproept via de optie 'Toon stijlen' in het menu 'Weergave'. Vervolgens kleur je een kop in en ken je er een kopstijl aan toe door de overeenkomstige kopstijl te selecteren.
Tijdens het lezen van het boek zal VoiceOver aangeven wanneer er een kopstijl aan een tekstfragment vasthangt. Helaas meldt VoiceOver daarbij niet over welk kopniveau het precies gaat …
Op basis van de toegekende kopstijlen kun je automatisch een inhoudsopgave laten genereren, wat vanuit toegankelijkheidsoogpunt zeer interessant is.
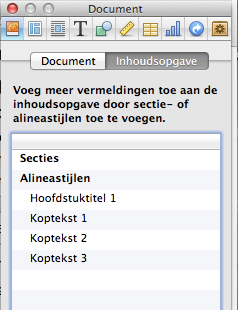 Inhoudsopgave
Inhoudsopgave
Een goede inhoudsopgave biedt de VoiceOver gebruikende lezer van het boek twee zeer grote voordelen.
Enerzijds krijgt hij, bij het overlopen van de inhoudsopgave, een zeer duidelijk inzicht in de structuur van het boek.
Anderzijds kan hij vanop een titel in de inhoudsopgave direct naar de corresponderende tekst in het boek springen, wat een zeer krachtig navigatie-instrument is.
Een inhoudsopgave toevoegen doe je via Infovenster > Document-info > Inhoudsopgave.
Daar maak je een inhoudsopgave met uitklapbare niveaus en paginanummers bij elke kop.
Belangrijk om weten: de inhoudsopgave werkt veel beter met VoiceOver samen bij de staande beeldoriëntatie en is veel minder bruikbaar bij liggende oriëntatie.
Boekgegevens
Bij het maken van een iBook mag je zeker niet nalaten om bij de boekgegevens minimaal de titel en de auteur van het boek in te geven. Dat doe je via Infovenster > Document Info > Document > Titel en Infovenster > Document Info > Document > Auteur.
Die gegevens maken het voor de VoiceOver-gebruiker mogelijk om doorheen zijn boekenplank te navigeren. Als je die info niet invult, hoort de VoiceOver-gebruiker bij het overlopen van de boekenplank bij elk boek de melding 'Onbekende titel, onbekende artiest'. Zo zal hij het gewenste boek daardoor slechts moeizaam of zelfs helemaal niet kunnen terugvinden.
Woordenlijst
iBooks Author biedt de mogelijkheid om een woordenlijst toe te voegen aan je boek. Daarin neem je belangrijke kernwoorden op die vaak in het boek voorkomen en die je verder kunt verklaren en/of toelichten.
Ook de woordenlijst vormt voor de VoiceOver-gebruiker een extra navigatie-instrument. Benut die mogelijkheid dus zeker in omvangrijkere boeken.
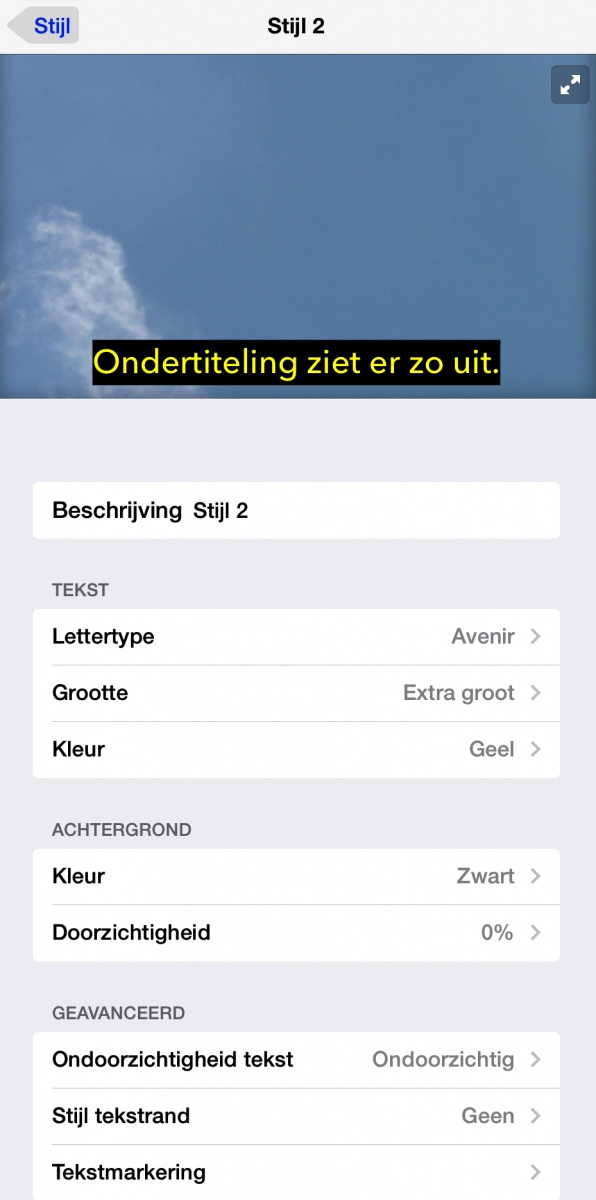 Video
Video
Een videofragment is een aantrekkelijk interactief element in een iBook. Volgens verschillende bronnen is het mogelijk om video met ondertiteling (close captions) op te nemen, wat voor twee doelgroepen interessant kan zijn. Enerzijds maak je zo de gesproken informatie in een iBook toegankelijk voor mensen met een gehoorbeperking. Anderzijds kunnen slechtzienden de ondertitels laten weergeven in extra grote en extra contrasterende letters.
Helaas is het ons tijdens de test niet gelukt om een ondertitelde video ingeladen te krijgen in een iBook. We hebben dat derhalve nog niet in de praktijk kunnen uittesten.
Sjablonen
De sjablonen die standaard geleverd worden bij de app zijn meestal vrij vlot toegankelijk, als je ze ongewijzigd gebruikt.
Als je ze echter zelf gaat bijschaven, loop je al snel het risico op toegankelijkheidsproblemen, met name op het vlak van de leesvolgorde. Wees je daarvan bewust.
De beschikbare sjablonen zijn ingedeeld in 'Liggend met staand' (het resulterende boek zal zowel in liggende als staande oriëntering gebruikt kunnen worden) en 'Alleen staand' (het resulterende boek zal enkel in staande oriëntering gebruikt kunnen worden). Voor mensen met een visuele beperking is de staande oriëntering interessant omdat die een leesmodus biedt die extra troeven biedt voor zowel slechtziende lezers (tekengrootte instelbaar) als VoiceOver-gebruikers (minder problemen met leesvolgorde en meer mogelijkheden met de Rotor).
We durven daarom aan te bevelen om eerder de sjablonen uit de rubriek 'Alleen staand' te gebruiken.
Kolommen
Bij heel wat tekstverwerkingsdocumenten gaan schermuitlezers de mist in als de tekst in kolommen gegoten is. Bij een iBook vormt het gebruik van kolommen echter geen probleem. VoiceOver heeft tijdens het lezen van het boek geen moeite om de kolommen in de juiste volgorde uit te lezen.
ADOD
De afgelopen jaren waren wij betrokken bij het opstellen van de reeks ADOD-documenten. ADOD staat voor Accessible Digital Office Documents. In die documenten beschrijven we de technieken om toegankelijke documenten te maken met Word, Pages, OpenOffice, Acrobat Professional … Die documenten zijn gratis beschikbaar (Nederlandse versies) en Engelse en Franse versies.
Een ADOD-document voor iBooks Author werd geschreven in juli 2014 en is eveneens gratis beschikbaar.
De toegankelijkheid van de app iBooks Author?
iBooks Author lijkt vooral interessant voor hulpverleners die content ter beschikking willen stellen van hun leerlingen, cliënten … Maar er zijn ook blinde hulpverleners. En dan komen we al snel uit bij de vraag of iBooks Author ook bruikbaar is in combinatie met de VoiceOver screen Reader?
Het was niet de opzet van dit onderzoek om de compatibiliteit van iBooks Author en VoiceOver grondig te analyseren. Maar een korte test leert ons dat je in iBooks Author nogal visueel werkt. Het draait immers allemaal om visuele opmaak van een boek. Dat leek ons voor een VoiceOver-gebruiker zeker niet evident.
We houden het er dus maar bij dat we de app voor het maken van digitale boeken vooral zien als een instrument voor ziende lectuur-aanbieders.
Conclusie
Voor een hulpverlener die vaak omvangrijke documenten aanmaakt voor blinde of slechtziende gebruikers is iBooks Author zeker een te overwegen instrument om content in een toegankelijke vorm aan te bieden, en zeker nu het iOS-platform goed ingeburgerd raakt bij onze doelgroep. En voor de leerkrachten onder ons zou het bijzonder aantrekkelijk moeten zijn dat daarbij tal van toegankelijke interactieve elementen mogelijk zijn!
Een alternatief blijft het aanmaken van een daisyboek vanuit OpenOffice, maar het grootste knelpunt blijft dat je daarvoor moet beschikken over een kwalitatief goede synthetische stem en die is niet gratis …