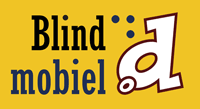Dicteerfunctie iOS en Mac OS X
Geschreven door Jeroen Baldewijns, Lorenzo Billiet op in de categorie Apple.Heb jij het ook steeds moeilijk om een tekst te typen met het schermtoetsenbord op je iPhone of iPad? Om het lastige typewerk te op het scherm vermijden, kun je gebruik maken van een bluetooth toetsenbord. Maar wat als je wil typen buitenhuis wanneer je dit toetsenbordje niet bij hebt? Dan kan je de handige dicteerfunctie van je iPad of iPhone gebruiken! De dicteerfunctie zet jouw gesproken boodschappen om in tekst. Voor wie vaak sukkelde met het (scherm)toetsenbord, kan deze dicteerfunctie een uitkomst bieden.
Een identieke dicteerfunctie vind je ook terug op je Mac computer.
Dicteren met je Mac
De dicteerfunctie inschakelen
Om gebruik te kunnen maken van de Nederlandse dicteerfunctie moet je over een Mac met Mac OS X 10.8 (of recenter).
Vooraleer je de dicteerfunctie kunt gebruiken, moet je deze activeren in de systeemvoorkeuren. Dit doe je zo:
1. Open de Systeemvoorkeuren
2. Open de instellingen voor ‘Dicteren en spraak’ en vervolgens het tabblad ‘Dicteren’
3. Klik bij ‘Dicteren’ op het keuzerondje ‘Aan’
4. Als je Mac niet steeds met internet verbonden is, vink je ‘Gebruik verbeterd dicteren’ aan
5. Kies in het menu taal voor ‘Nederlands (Nederland)’
6. Kies in het menu toetsen voor ‘Druk tweemaal op de Fn-toets (Function)’
De dicteerfunctie gebruiken
De dicteerfunctie staat ter beschikking in elke situatie waarbij je tekst kan intypen.
Om de dicteerfunctie te gebruiken druk je tweemaal op de Fn-toets van je toetsenbord (bij de instellingen kan je desgewenst een andere activeringstoets definiëren). De Fn-toets vind je uiterst links op zowat elk Apple toetsenbord.
Na een paar seconden hoor je een geluidssignaaltje en verschijnt een dicteervenstertje. Eventuele andere geluidsbronnen (zoals iTunes die aan muziek het afspelen was) worden automatisch op stil gezet. Vervolgens kan je starten met het dicteren van de tekst. Naarmate je vordert met dicteren, verschijnt de tekst in je document.
Als je tijdens het dicteren merkt dat sommige woorden verkeerd begrepen werden, waardoor er fouten in de tekst verschijnen, dan kan je deze niet met de dicteerfunctie verbeteren. Je verbetert de dus met het toetsenbord. Je hoeft hiervoor de dicteerfunctie niet uit te schakelen. Let er wel op dat je na een verbetering de cursor terug op de gewenste plaats zet alvorens verder te gaan met dicteren.
Door de Fn-toets één maal in te drukken, sluit je de dicteerfunctie.
Het is ook mogelijk om in andere talen te dicteren. De dicteertaal die je Mac verwacht, kan je eenvoudigweg instellen bij de systeemvoorkeuren voor spraak (zie hierboven).
Dicteren met je iPhone of iPad
De dicteerfunctie inschakelen
Om gebruik te kunnen maken van de Nederlandse dicteerfunctie moet je over een iPad, iPod of iPhone met iOS 8 en een internetverbinding beschikken.
Vooraleer je de dicteerfunctie kunt gebruiken, moet je deze activeren in de app Instellingen.
De dicteerfunctie activeren, doe je zo:
1. Open de app ‘Instellingen’
2. Kies de rubriek ‘Algemeen’
3. Activeer de optie ‘Toetsenbord’
4. Zet de knop ‘Schakel dicteren in’ aan
De dicteerfunctie gebruiken
De dicteerfunctie staat ter beschikking zodra het schermtoetsenbord in beeld verschijnt en is dus bruikbaar in elke situatie waarbij je tekst kan intypen.
Om de dicteerfunctie te gebruiken druk je op de dicteertoets op het schermtoetsenbord. Deze vind je direct links naast de spatiebalk. Ben je een VoiceOver-gebruiker, dan kan je de dicteermodus starten door met twee vingers twee maal te tikken in het tekstveld.
Vervolgens hoor je een geluidssignaaltje en wordt het schermtoetsenbord vervangen door een geluidsgolf. Eventuele andere geluidsbronnen (zoals iTunes die aan muziek het afspelen was) worden automatisch op stil gezet. Vervolgens kan je starten met het dicteren van de tekst. Naarmate je vordert met dicteren, verschijnt de tekst in je document.
Als je tijdens het dicteren merkt dat sommige woorden verkeerd begrepen werden, waardoor er fouten in de tekst verschijnen, dan kan je deze niet met de dicteerfunctie verbeteren. Je verbetert de tekst best manueel nadat je klaar bent met dicteren.
Als Zoom-gebruiker sluit je het dicteren af met een tik op de knop ‘Gereed’. Als VoiceOver-gebruiker sluit je de dicteerfunctie af met een dubbele tik met twee vingers.
Het is ook mogelijk om in andere talen te dicteren. De dicteertaal die je iPhone of iPad verwacht is de taal waarop je toetsenbord ingesteld is. Bij de toetsenbordinstellingen kan je bijvoorbeeld een Engels en een Nederlands toetsenbord opnemen in de toetsenbordlijst. Op je toetsenbord verschijnt dan, links van de dicteertoets een toets met een wereldbolletje. Met deze toets kan je nu kiezen of je met het Nederlandse of het Engelse toetsenbord wil typen. Kies je voor het Engelse toetsenbord, dan kan je een Engelse tekst dicteren.
Voor- en nadelen
De dicteerfunctie biedt heel wat voordelen. Dicteren gaat (veel) sneller dan typen op het schermtoetsenbord van je iPhone of iPad. Als je niet blind kunt typen op een gewoon toetsenbord, gaat dicteren (veel) sneller. Je houdt je handen vrij om iets anders te doen. Als je, naast een visuele, ook een motorische beperking hebt, dan kan dicteren zeer welkom zijn.
Bovendien kan je met de dicteerfunctie meer dan alleen tekst ingeven: voor cijfers/getallen, leestekens, wiskundetekens, valuta of emoticons kan je via spraak ingeven. Ook kan je een nieuwe regel of alinea beginnen tijdens her dicteren.
Naast de vele voordelen zijn er ook enkele nadelen. Bij het gebruik van de dicteerfunctie, moet je rekening houden met omgevingsgeluiden. In een luidruchtige omgeving zal je spraak moeilijker herkend worden. En ook moet je beducht zijn voor je privacy. Soms wil je immers niet dat mensen in je omgeving niet meeluisteren. In zo’n situaties is de dicteerfunctie geen goede optie en kan je toch beter het schermtoetsenbord gebruiken.
Tips bij het dicteren van tekst
• Spreek duidelijk in Algemeen Nederlands, vermijd dialect.
• Praat wat langzamer dan je gewend bent.
• Bij een iPhone of iPad: houd het toestel op een 10-tal cm van je mond, zo overstem je het omgevingsgeluid.
• Gebruik de dicteerfunctie niet in omstandigheden met overdadig omgevingsgeluid.
Dicteercommando’s
Tijdens het dicteren van tekst kan je ook dicteercommando’s gebruiken om bijvoorbeeld naar een nieuwe regel te gaan emoticons in te voegen of speciale tekens in je tekst te plaatsen. We geven een beknopt overzicht van de belangrijkste dicteercommando’s. Een volledige lijst vindt je op de website van Apple: https://support.apple.com/nl-be/HT6482
Algemene dicteercommando’s
• Zeg “nieuwe regel” om een nieuwe regel te beginnen.
• Zeg “nieuwe alinea” of “nieuwe paragraaf” om een nieuwe regel te beginnen met een lege regel ertussen.
• Zeg “hoofdletter” om het volgende woord te beginnen met een hoofdletter.
• Spreek een cijferreeks uit om een reeks cijfers in te voegen
(vb: “één zes negen vijf nul” wordt: 16950).
• Spreek een getal uit om een getal (in cijfers) in te voegen
(vb: “zestienduidendnegenhonderdvijftig” wordt: 16.950).
Leestekens
• Zeg “punt” om een . in te voegen.
• Zeg “komma” om een , in te voegen.
• Zeg “uitroepteken” om een ! in te voegen.
• Zeg “vraagteken” om een ? in te voegen.
• Zeg “bubbelpunt” om een : in te voegen.
• Zeg “puntkomma” om een ; in te voegen.
Speciale tekens
• Zeg “sterretje” om een * in te voegen.
• Zeg “aanhalingsteken” om een “ in te voegen.
• Zeg “apostrof” om een ‘ in te voegen.
• Zeg “ampersand” om een & in te voegen.
• Zeg “underscore” om een _ in te voegen.
• Zeg “hekje” om een # in te voegen.
• Zeg “apenstaartje” om een @ in te voegen.
• Zeg “copyrightteken” om een © in te voegen.
• Zeg “punt punt punt” om een … in te voegen.
Munteenheden
• Zeg “euroteken” om een € in te voegen.
• Zeg “dollarteken” om een $ in te voegen.
• Zeg “pondteken” om een £ in te voegen.
• Zeg “yenteken” om een ¥ in te voegen.
Wiskundetekens
• Zeg “plusteken” om een + in te voegen.
• Zeg “minteken” om een - in te voegen.
• Zeg “is gelijk aan” om een = in te voegen.
• Zeg “procentteken” om een % in te voegen.
• Zeg “slash” om een / in te voegen.
• Zeg “schuine streep naar links” om een \ in te voegen.
• Zeg “haakje open” om een ( in te voegen.
• Zeg “haakje sluiten” om een ) in te voegen.
• Zeg “open vierkant haakje” om een [ in te voegen.
• Zeg “sluit vierkant haakje” om een ] in te voegen.
• Zeg “open accolade” om een { in te voegen.
• Zeg “sluit accolade” om een } in te voegen.
• Zeg “groter dan teken” om een > in te voegen.
• Zeg “kleiner dan teken” om een < in te voegen.
Emoticons
• Zeg “smiley” om een :-) (lachende smiley) in te voegen.
• Zeg “frowny” om een :-( (droevige smiley) in te voegen.
• Zeg “winky” om een ;-) (knipoogende smiley) in te voegen.
• Zeg “iks iks iks” om XXX (kussen) in te voegen.