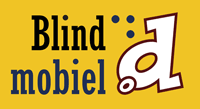Technieken voor het produceren van Toegankelijke Office Documenten: Microsoft Word:Mac 2011
Accessible Digital Office Document Project
Versie
Datum van deze versie: 18 maart 2011
Inhoudsopgave
Gebruikersinstructies
Techniek 1: Gebruik toegankelijke sjablonen
Techniek 2: Geef de taal van het document op
Techniek 3: Voorzie tekstalternatieven bij afbeeldingen en grafische objecten
Techniek 4: Vermijd ‘zwevende’ elementen
Techniek 5: Gebruik koppen
Techniek 6: Gebruik stijlen
Techniek 7: Gebruik de aangeboden structuurelementen
Techniek 8: Maak toegankelijke grafieken
Techniek 9: Maak de inhoud beter zichtbaar
Techniek 10: Maak de inhoud makkelijker te begrijpen
Techniek 11: De toegankelijkheid checken
Techniek 12: Toegankelijkheidsfaciliteiten bij bewaren/exporteren naar andere formaten
Techniek 13: Overweeg toegankelijkheidsondersteunende toepassingen of plug-ins
Formulieren
Gedrukte documenten
Hulp bij een toegankelijk gebruik
Referenties en Bronnen
Dankwoord
Verantwoording
Gebruikersinstructies
Inleiding
Op het ogenblik van deze test (15 maart 2011), ontbreken er in Word:Mac 2011 verschillende faciliteiten die het produceren van toegankelijke office documenten in de weg staan. Het meest in het oog springend gebrek is de onmogelijkheid om alternatieve tekst aan afbeeldingen en objecten toe te voegen. Dit ondergraaft een aantal andere functies die wél de toegankelijkheid beogen, zoals de uitgebreide mogelijkheden om sjablonen te gebruiken. Bovendien biedt Word:Mac 2011 geen toegankelijkheidscontrolefunctie aan.
Wat is een ‘Office Document’?
Als je, bij het werken met Word:Mac 2011, de toegankelijkheidstechnieken toepast, produceer je documenten die:
- bedoeld zijn om door mensen gebruikt te worden (dus geen computercode),
- tekstgebaseerd en dus niet grafisch van aard zijn (hoewel ze grafische elementen kunnen bevatten),
- volledig afdrukbaar zijn (dynamische elementen zijn beperkt tot automatische paginanummering, inhoudsopgave, … en ze bevatten geen audio, video, of geïntegreerde interactiviteit),
- autonoom zijn (dus zonder hyperlinks naar andere documenten, in tegenstelling tot web content),
- een typische Office-achtige workflow vertonen (rapporten, brieven, memo’s, budgets, presentaties, …).
 Ook als je formulieren, webpagina’s, applicaties of andere dynamische en/of interactieve content wil maken, zullen deze technieken bruikbaar zijn. Toch raden we in dat geval aan om ook de W3C-WAI webtoegankelijkheidsrichtlijnen (WCAG 2.0) te raadplegen, want deze zijn specifiek gericht op dynamische en/of interactieve content.
Ook als je formulieren, webpagina’s, applicaties of andere dynamische en/of interactieve content wil maken, zullen deze technieken bruikbaar zijn. Toch raden we in dat geval aan om ook de W3C-WAI webtoegankelijkheidsrichtlijnen (WCAG 2.0) te raadplegen, want deze zijn specifiek gericht op dynamische en/of interactieve content.
Bestandsformaten
Het standaard bestandsformaat van Word:Mac 2011 is Office Open XML (DOCX).
Daarnaast biedt Word:Mac 2011 de mogelijkheid om een document in diverse andere bestandsformaten (tekstverwerking, web, …) te bewaren. Deze andere bestandsformaten hebben we niet getest op toegankelijkheid. Maar voor volgende formaten bieden we toch wat informatie en/of instructies in Techniek 12: ‘Bewaren/Exporteren naar andere formaten’ (zie verder):
- DOC (MS Word 97 – 2004 voor Windows & Word:2008 Mac)
- HTML
Info voor niet-muisgebruikers
We hebben gepoogd om de toegankelijkheidstechnieken zodanig te formuleren dat ze bruikbaar zijn door alle office gebruikers, ook voor wie geen muis gebruikt. Voor de duidelijkheid zijn er toch passages waar je enkel muisgebaseerde uitleg vindt. Daarom geven we de toetsenbordalternatieven mee voor muis-terminologie:
*Rechter muisklik: Een rechter muisklik geven via het toetsenbord is bij Mac OS X, in tegenstelling tot Windows, helaas niet mogelijk.
Verantwoording en testdetails
Het toepassen van deze technieken zal de toegankelijkheid van uw documenten drastisch verhogen, maar het garandeert niet de toegankelijkheid voor om het even welke mogelijke vorm van leesbeperking. Voor documenten waarbij je meer zekerheid wil over de toegankelijkheid, is het aanbevolen ze uit te proberen samen met de eindgebruiker met zij specifieke leesbeperking, ook met gebruikers van schermuitleesprogramma’s.
De toepassingsspecifieke stappen en schermafbeeldingen in dit document zijn gemaakt in maart 2011 met Word:Mac 2011 (versie 14.0.2) en Mac OS X (versie 10.6.6) en werden bewaard als een DOCX-document. De bestanden werden ook bewaard in andere bestandsformaten (zie ook Techniek 12).
Dit document is louter informatief bedoeld en is noch een aanbeveling, noch een waterdichte garantie op succes. Mocht je fouten vinden in dit document, dan kan je die melden bij: info@anysurfer.be.
Techniek 1: Gebruik toegankelijke sjablonen
Bij het maken van een nieuw officedocument vertrek je van een kant en klaar sjabloon. Zo’n sjabloon kan zo simpel zijn als een wit blad, maar het kan ook een complex document zijn met kant en klare tekstblokken, paginaopmaak, grafische elementen en andere inhoud. Zo is een sjabloon voor het verslag van een vergadering bijvoorbeeld al voorzien van een relevante koppenstructuur en een kop ‘Afspraken’ met daaronder een tabel waarin afspraken en deadlines genoteerd kunnen worden.
Doordat sjablonen heel wat nuttige voorzieningen bieden voor diverse documenttypes is het belangrijk dat al deze voorzieningen voldoen aan toegankelijkheidsvereisten. Als je daaraan twijfelt, kun je een document op basis van het sjabloon best even checken op toegankelijkheid (zie ook Techniek 11), alvorens het veelvuldig te gebruiken.
Het standaard sjabloon voor nieuwe documenten in Word:Mac 2011 is een lege pagina. De basisinstallatie van Word:Mac 2011 biedt verder lege sjablonen voor diverse typedocumenten. Oningevuld zijn al deze sjablonen min of meer toegankelijk.
Het is mogelijk om met Word:Mac 2011, vanaf een blanco pagina, je eigen toegankelijke sjablonen te maken. Bovendien kan je, op basis van de toegankelijkheidstechnieken in dit document, bestaande sjablonen aanpassen en ze bewaren als nieuwe sjablonen.
Een toegankelijk sjabloon maken
- Creëer een nieuw document (vanuit het standaard blanco of ander sjabloon).
- Zorg ervoor dat je, bij het maken van het nieuw sjabloon, alle toegankelijkheidstechnieken uit dit document respecteert.
- Als het nieuwe sjabloon klaar is, controleer het dan op toegankelijkheid (zie ook Techniek 11).
- Kies de menu-optie: Bestand > Opslaan Als.
- In het dialoogvenster Opslaan Als typ je een naam voor het sjabloon in het veld Bewaar als. Gebruik een betekenisvolle naam voor het sjabloon (bijvoorbeeld ‘Toegankelijk Memo Sjabloon’). Zo benadruk je het toegankelijk karakter van de sjablonen.
- In het uitklapmenu Opmaak, selecteer je Word-sjabloon (dotx).
-
Klik op de knop Bewaar.
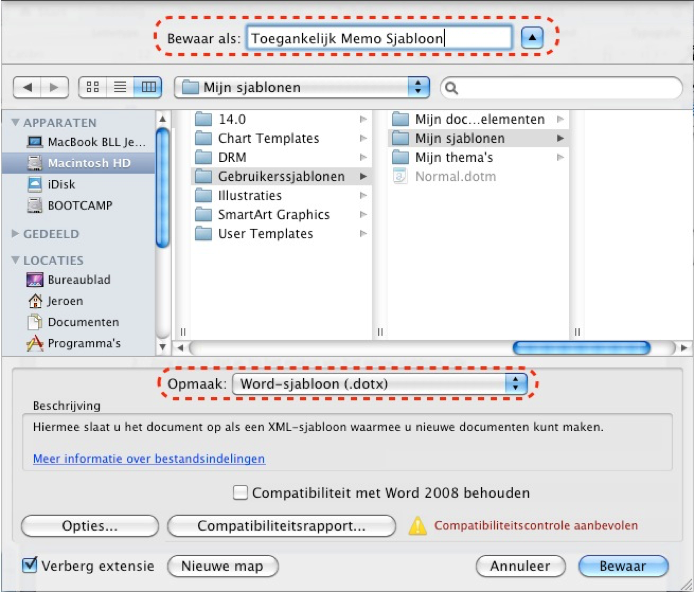
Een toegankelijk sjabloon selecteren
Belangrijk: Volg deze stappen alleen als je weet (omdat je ze zelf maakte) dat er toegankelijke sjablonen beschikbaar zijn. Anders is het beter van een volledig blanco sjabloon te vertrekken.
- Kies de menu-optie: Bestand > Nieuw van sjabloon…
- In het linker paneel klik je onder het kopje Sjablonen op Mijn sjablonen (of een andere locatie waar toegankelijke sjablonen staan).
- Selecteer het gewenst sjabloon in de sjabloongalerij.
-
Klik op de knop Kiezen.
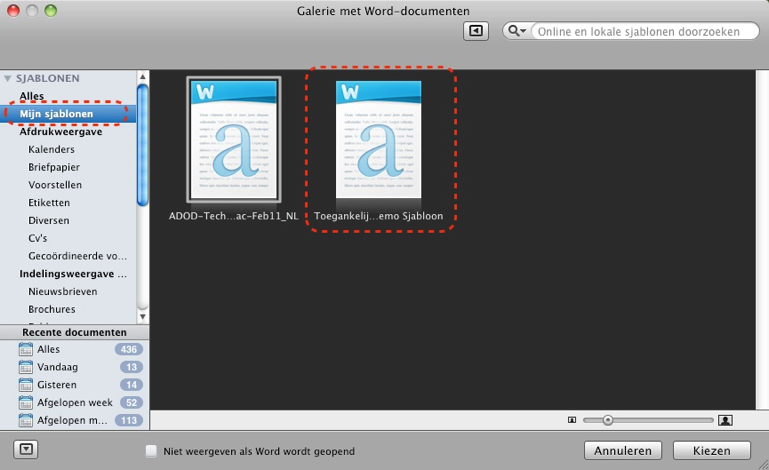
- Er zal een nieuw document geopend worden op basis van het gekozen sjabloon. Als het gekozen sjabloon voldeed aan de toegankelijkheidstechnieken, dan zal uw nieuw leeg document toegankelijk zijn. Maar wanneer je nadien inhoud (zoals tekst, afbeeldingen, diagrammen,…) toevoegt aan dat document, dan is het aan jou als redacteur om hierbij steeds de toegankelijkheidstechnieken te respecteren.
Techniek 2: Geef de taal van het document op
Om het voor hulpmiddelen (zoals schermuitleesprogramma’s) mogelijk te maken een document accuraat weer te geven, is het belangrijk om de natuurlijke taal van het document te definiëren. Ook als de taal van slechts één paragraaf of tekstfragment afwijkt van de taal van de rest van het document, is het nodig om deze taalwijziging aan te geven. Op deze manier weet het schermuitleesprogramma dat het de taal van de spraaksynthese moet aanpassen.
Wijzig de standaardtaal voor Word
- Kies de menu-optie: Extra > Taal…
- In het dialoogvenster Taal selecteer je in de lijst Geselecteerde tekst markeren als de gewenste standaardtaal.
-
Klik op de knop Standaard…
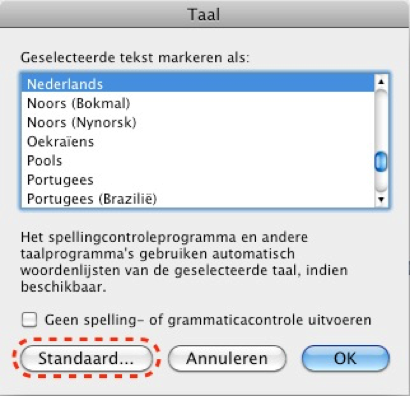
Wijs een taal toe aan een geselecteerd tekstfragment
- Selecteer het tekstfragment waaraan je een taal wil toekennen.
- Kies de menu-optie: Extra > Taal…
- In het dialoogvenster Taal selecteer je in de lijst Geselecteerde tekst markeren als de gewenste taal.
-
Klik op de knop OK.

Techniek 3: Voorzie tekstalternatieven bij afbeeldingen en grafische objecten
 Op het ogenblik van onze test [15 maart 2011], bood Word:Mac 2011 niet de mogelijkheid om, als auteur van een document, tekstalternatieven toe te voegen bij afbeeldingen of grafische elementen. Daarom zal het nodig zijn om, zoals in de hieronder beschreven alternatieve werkwijze, beknopte tekstalternatieven (en zo nodig ook uitvoerig beschrijvende tekst) op te nemen in de eigenlijke inhoud van het document zelf. Deze oplossing is helaas minder optimaal is voor gebruikers van een schermuitleesprogramma en het bemoeilijkt bovendien de controle op toegankelijkheid.
Op het ogenblik van onze test [15 maart 2011], bood Word:Mac 2011 niet de mogelijkheid om, als auteur van een document, tekstalternatieven toe te voegen bij afbeeldingen of grafische elementen. Daarom zal het nodig zijn om, zoals in de hieronder beschreven alternatieve werkwijze, beknopte tekstalternatieven (en zo nodig ook uitvoerig beschrijvende tekst) op te nemen in de eigenlijke inhoud van het document zelf. Deze oplossing is helaas minder optimaal is voor gebruikers van een schermuitleesprogramma en het bemoeilijkt bovendien de controle op toegankelijkheid.
Als je afbeeldingen of andere grafische objecten (zoals diagrammen, kaarten, grafieken,…) in een document gebruikt, dan is het belangrijk dat de informatie die je met de afbeelding wil overbrengen, ook beschikbaar is voor wie de afbeelding niet kan zien. Dit doe je door een beknopt tekstalternatief toe te voegen aan elke afbeelding. Ook de grafische elementen die je in Word creëert met functies zoals ‘SmartArt’, ‘Vorm’, ‘WordArt’,… moet je van zo’n tekstalternatief voorzien.
Als de afbeelding te complex is (te veel inhoudelijke informatie omvat) voor een beknopte omschrijving (een stratenplan, een organigram,…), dan voorzie je naast het beknopt tekstalternatief ook een uitvoerige beschrijvende tekst.
Vermijd tot slot het gebruik van de functie ‘Tekstvakken’ want deze worden niet door hulpmiddelen uitgelezen.
Tips bij het schrijven van een beknopt tekstalternatief
- Zoek een antwoord op de vraag: “Welke informatie bevat de afbeelding?”.
- Als de afbeelding geen betekenisvolle informatie bevat, laat het tekstalternatief dan leeg.
- Als de afbeelding betekenisvolle informatie bevat, zorg er dan voor dat àl die informatie beschreven wordt.
- Houd de alternatieve tekst eerder kort, bij voorkeur niet langer dan 40 tekens.
- Als er een langere beschrijving nodig is (bijvoorbeeld bij een diagram, een stratenplan,…), voorzie dan eerst een korte beschrijving in het tekstalternatief (die niet noodzakelijk alle inhoudelijke informatie bevat), aangevuld met een uitvoerige beschrijvende tekst (zie verder).
- Test de deugdelijkheid van uw beknopte tekstalternatieven door het document (waarbij de afbeeldingen zijn vervangen door de beknopte tekstalternatieven) te laten nalezen door een buitenstaander.
Tips bij het schrijven van een uitvoerige beschrijvende tekst
- Een uitvoerige beschrijvende tekst moet gebruikt worden als een beknopt tekstalternatief niet alle inhoudelijke informatie kan bevatten. Of met andere woorden: wanneer de vraag “Welke informatie bevat de afbeelding?” niet kan beantwoord worden door een beknopt tekstalternatief.
- Voor veel complexe afbeeldingen kan de techniek van ‘vocale beschrijving’ aangewezen zijn, waarbij je in detail in je eigen woorden beschrijft wat er in de afbeelding te zien is (bijvoorbeeld voor een kunstwerk, en architecturaal beeld,…). Hou je bij de vocale beschrijving strikt bij wat er te zien is en voeg geen eigen veronderstellingen of interpretaties toe.
- Een goede benadering bij het formuleren van een uitvoerige beschrijvende tekst, is jezelf in te beelden dat je iemand de afbeelding aan het uitleggen bent tijdens een telefoongesprek.
- Zorg ervoor dat ook het beknopt tekstalternatief geboden wordt. Aan de hand hiervan kan een hulpmiddelengebruiker beslissen of hij/zij ook de uitvoerige beschrijvende tekst wil lezen.
Bij wijze van alternatief kan je alles ook omkeren. Je kan alle informatie die de afbeeldingen bieden, gewoon verwerken in de tekst van het document. Zo krijgen de afbeeldingen een louter illustratief karakter en mist de lezer niets wanneer hij/zij het document leest. Je hoeft dan strikt gezien geen tekstalternatieven te voorzien. Toch blijft het toevoegen van een tekstalternatief in dat geval een ‘good practice’.
Techniek 4: Vermijd ‘zwevende’ elementen
Als je een afbeelding of object toevoegt aan een Word:Mac 2011 document, wordt die afbeelding of dat object ingevoegd op de plaats van de cursor in de tekstregel. Objecten die in de tekstregel staan, behouden altijd hun zelfde positie ten opzichte van de omringende tekst. Objecten inde de tekstregel behouden hun positie ten opzichten van de omringende tekst en verschuiven dus mee wanneer de tekst verschuift.
Een ‘zwevend’ element behoudt steeds zijn vaste positie op de pagina, terwijl de tekst er omheen ‘vloeit’. Als de tekst van het document gewijzigd wordt en daardoor naar boven of beneden beweegt, blijft de afbeelding toch op dezelfde vaste plaats op de pagina staan.
Om er zeker van te zijn dat afbeeldingen en objecten altijd blijven staan bij de tekst die ernaar refereert, moet je ‘In tekstregel’ opgeven als positie die afbeeldingen of objecten.
Tot slot willen we ontraden om getekende objecten (bijvoorbeeld een aantal balkjes waarmee je manueel een diagram tekent of lijnen om tekstblokken van mekaar te scheiden) in een document te gebruiken. In de plaats hiervan gebruik je de geëigende functies zoals ‘Grafieken invoegen’ en ‘Randen en arcering opmaken’.
Van een ‘zwevende’ afbeelding een regelgebonden afbeelding maken
- Selecteer de ‘zwevende’ afbeelding.
- Geef een rechter muisklik op de ‘zwevende’ afbeelding en klik op de optie Afbeelding opmaken.
- In het linker paneel klik je op Indeling.
- Onder het kopje Terugloopstijl klik je op In Tekstregel.
-
Klik op de knop OK.
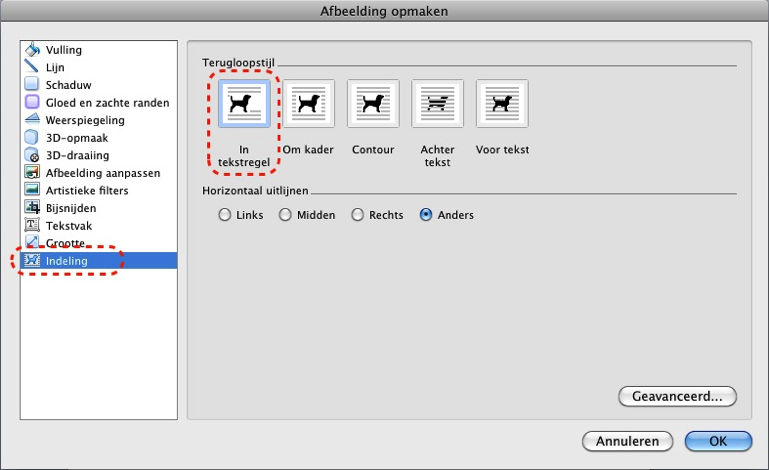
Van een ‘zwevende’ tabel (zie ook techniek 7.1) een regelgebonden tabel maken
- Selecteer de ‘zwevende’ tabel.
- Geef een rechter muisklik op de ‘zwevende’ tabel en klik op de optie Tabeleigenschappen…
- Klik op de knop Tabel.
- Onder het kopje Tekstterugloop klik je op Geen.
-
Klik op de knop OK.
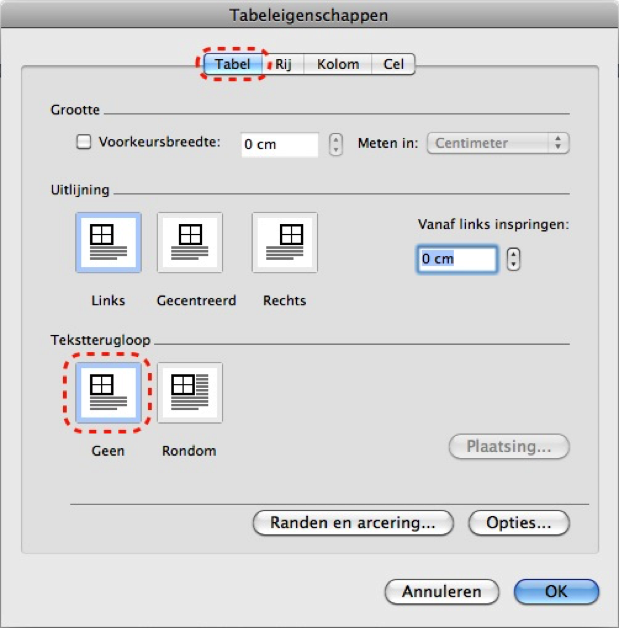
Van een ‘zwevende’ grafiek (zie ook techniek 8) een regelgebonden grafiek maken
- Selecteer de ‘zwevende’ grafiek.
- Geef een rechter muisklik op de ‘zwevende’ grafiek en klik op de optie Grafiekgebied opmaken…
- In het linker paneel klik je op Indeling.
- Onder het kopje Terugloopstijl klik je op In Tekstregel.
-
Klik op de knop OK.
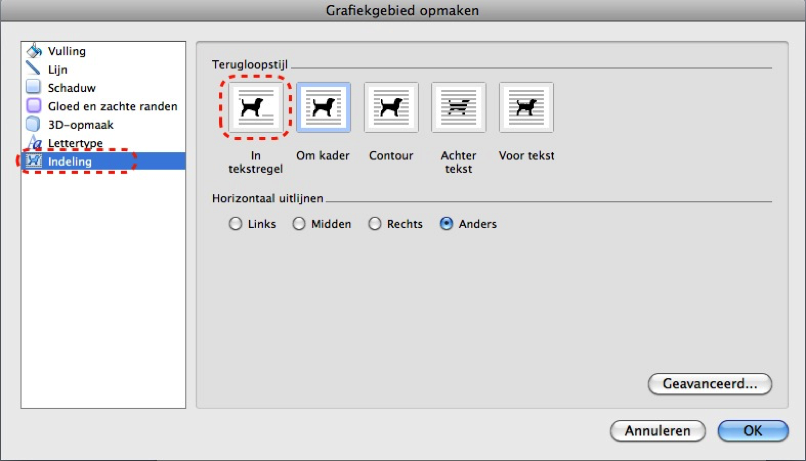
Techniek 5: Gebruik koppen
Elk document dat langer is dan een paar alinea’s, moet gestructureerd worden, wil de lezer het op een gemakkelijke manier kunnen begrijpen. Zowat de gemakkelijkste manier om dit te bereiken is het gebruik van ‘echte koppen’, die een logische scheiding maken tussen opeenvolgende alinea’s. Een ‘echte kop’ is veel meer dan een stukje tekst dat enkel wat grafische opsmuk kreeg, zoals: vette letters, een ander lettertype, een gecentreerde uitlijning,… Het zijn structurele elementen die een rangorde hebben en die de hulpmiddelengebruiker een beter inzicht geven in de structuur van het document.
‘Echte koppen’ maak je door gebruik te maken van kopstijlen.
Tips bij het gebruik van koppen
- Gebruik de standaard aangeboden kopstijlen (‘Kop 1’, ‘Kop 2’ , ‘Kop 3’,…) .
- Als je koppen nestelt, doe dit dan op een correcte wijze: de onderliggende koppen van een ‘Kop 1’ zijn ‘Kop 2’ enz.
- Sla nooit kopniveaus over.
Kopstijlen toepassen op een geselecteerde tekst
- Selecteer het tekstfragment waaraan je een kopstijl wil toekennen.
- Als het paneel Stijlen niet openstaat, kies je de menu-optie: Beeld > Stijlen.
- In het paneel Stijlen klik je op de knop Stijlen.
-
Onder het kopje Toe te passen stijl kiezen klik je op de kopstijl die je wenst toe te kennen aan het geselecteerde tekstfragment (zo nodig moet je eerst wat scrollen in de lijst). De aangeklikte stijl zal vervolgend direct worden toegepast op de geselecteerde kop.
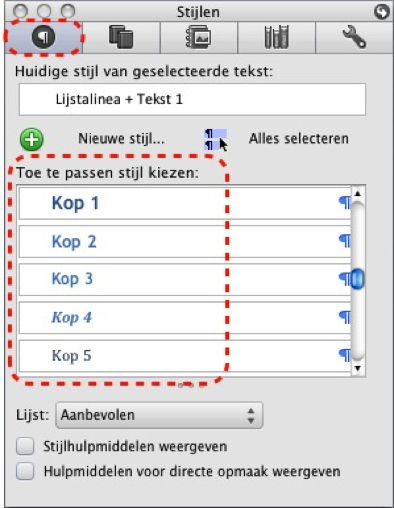
Bestaande kopstijlen wijzigen
- Als het paneel Stijlen niet openstaat, kies je de menu-optie: Beeld > Stijlen.
- In het paneel Stijlen klik je op de knop Stijlen.
- De Kopstijlen vind je onder het kopje Toe te passen stijl kiezen.
- Klik op het uitklappijltje rechts van de kopstijlnaam.
-
Als je de kopstijl manueel wil aanpassen, kies je in het uitklapmenu Opmaakprofiel wijzigen…
Als je de kopstijl wil aanpassen aan de vormgeving van de kop waar de cursor in staat, kies je in het uitklapmenu Bijwerken om met selectie te laten overeenkomen.
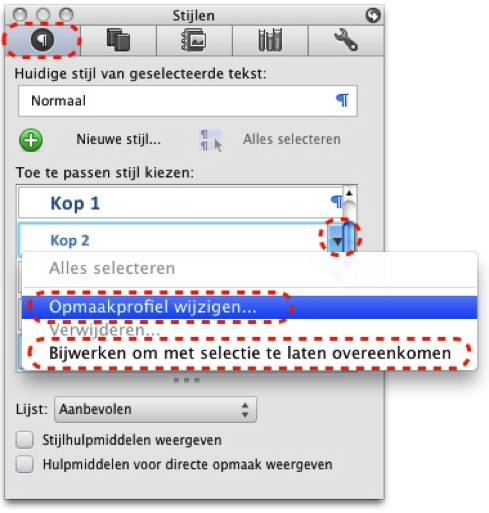
- Als je voor Opmaakprofiel wijzigen… koos, dan kan je in het venster Stijl wijzigen de gewenste stijlkenmerken wijzigen, waarna je op de knop OK klikt.
Nieuwe kopstijlen maken
- Als het paneel Stijlen niet openstaat, kies je de menu-optie: Beeld > Stijlen.
- In het paneel Stijlen klik je op de knop Stijlen.
- De kopstijlen vind je onder het kopje Toe te passen stijl kiezen.
-
Klik op de knop Nieuwe Stijl…
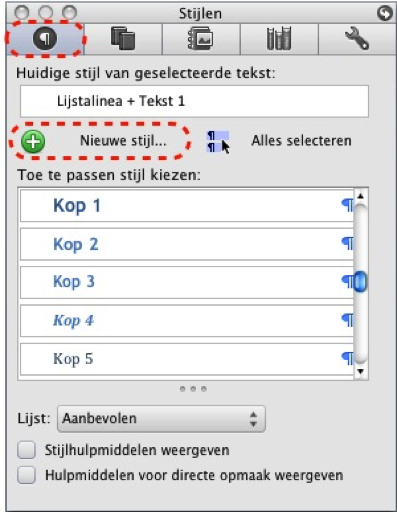
- In het dialoogvenster Nieuwe stijl vul je, in het veld Naam, een naam in voor de nieuwe kopstijl.
-
In het dialoogvenster Nieuwe stijl geef je de gewenste stijlkenmerken op, waarna je op de knop OK klikt.
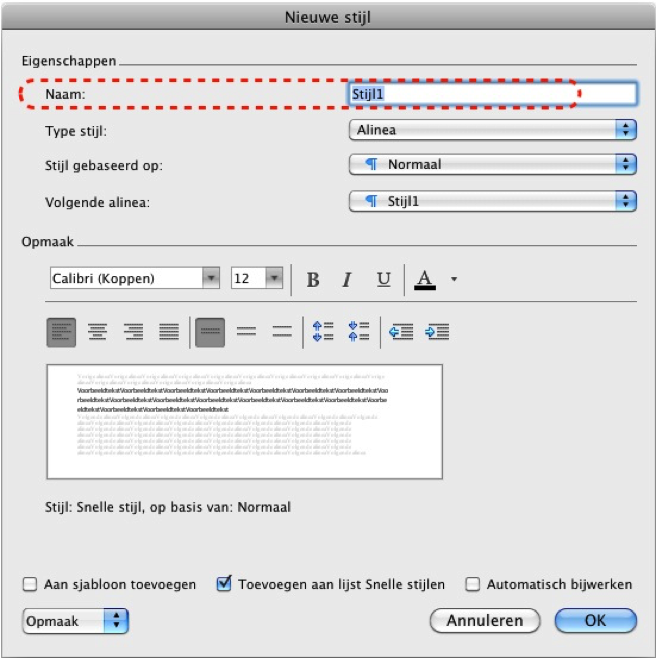
- De nieuw kopstijl is nu toegevoegd onder het kopje Toe te passen stijl kiezen in het paneel Stijlen.
Techniek 6: Gebruik stijlen
Parallel aan Techniek 5 over ‘echte koppen’, moet je ook streven naar het consequent toepassen van de stijlen die Word:Mac 2011 standaard aanbiedt (zoals: Normaal, Titel, Kop 1, Kop 2, Subtitel,…). Als die niet voldoen, kan je eigen stijlen toevoegen aan wat Word:Mac 2011 je aanbiedt. Tekstvormgeving toepassen buiten de stijlen probeer je best zo weinig mogelijk te doen. Bij een correct gebruik van stijlen zal de lezer makkelijker begrijpen waarom een stuk tekst op een bepaalde manier is vormgegeven. Dat is vooral handig als er diverse redenen kunnen zijn om een dezelfde vormgeving toe te passen. Zo is het bijvoorbeeld gebruikelijk om schuingedrukte letters te gebruiken voor beklemtoonde tekst, Latijnse termen en soortnamen. Aan de toegepaste stijl kan je in zo’n geval herkennen om welk van de drie gevallen het gaat. Nog belangrijker is echter dat de gebruiker van een schermuitleesprogramma de stijlen kan opvragen en zo meer inzicht krijgt in de structuur van het document.
Hoe je op een toegankelijke wijze de visuele vormgeving van een stijl bepaalt (als je zelf stijlen gaat aanmaken), lees je in Techniek 9.
Belangrijk: De meeste office toepassingen bieden een gelijkaardige manier aan om met stijlen te werken, maar de stijlnamen kunnen verschillen van product tot product.
Stijlen toepassen op een geselecteerde tekst
- Selecteer het tekstfragment waaraan je een stijl wil toekennen.
- Als het paneel Stijlen niet openstaat, kies je de menu-optie: Beeld > Stijlen.
- In het paneel Stijlen klik je op de knop Stijlen.
-
Onder het kopje Toe te passen stijl kiezen klik je op de stijl die je wenst toe te kennen aan het geselecteerde tekstfragment (zo nodig moet je eerst wat scrollen in de lijst). De aangeklikte stijl zal vervolgend direct worden toegepast op de geselecteerde alinea.

Bestaande stijlen wijzigen
- Als het paneel Stijlen niet openstaat, kies je de menu-optie: Beeld > Stijlen.
- In het paneel Stijlen klik je op de knop Stijlen.
- De stijlen vind je onder het kopje Toe te passen stijl kiezen.
- Klik op het uitklappijltje rechts van de stijlnaam.
-
Als je de stijl manueel wil aanpassen, kies je in het uitklapmenu Opmaakprofiel wijzigen…
Als je de stijl wil aanpassen aan de vormgeving van de alinea waar de cursor in staat, kies je in het uitklapmenu Bijwerken om met selectie te laten overeenkomen.
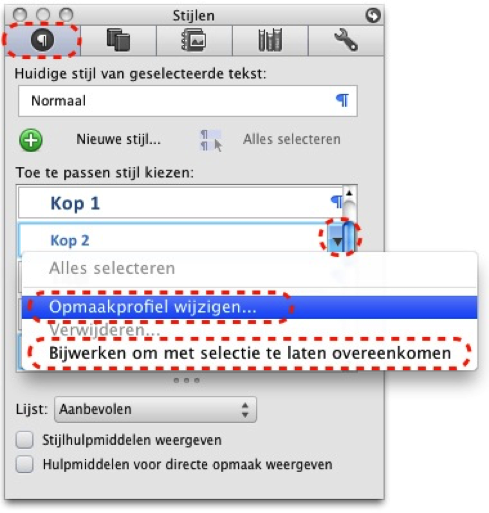
- Als je voor Opmaakprofiel wijzigen… koos, dan kan je in het venster Stijl wijzigen de gewenste stijlkenmerken wijzigen, waarna je op de knop OK klikt.
Nieuwe stijlen maken
- Als het paneel Stijlen niet openstaat, kies je de menu-optie: Beeld > Stijlen.
- In het paneel Stijlen klik je op de knop Stijlen.
- De stijlen vind je onder het kopje Toe te passen stijl kiezen.
-
Klik op de knop Nieuwe Stijl…
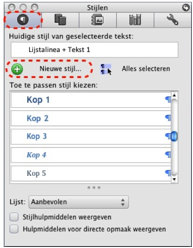
- In het dialoogvenster Nieuwe stijl vul je, in het veld Naam, een naam in voor de nieuwe stijl.
-
In het dialoogvenster Nieuwe stijl geef je de gewenste stijlkenmerken op, waarna je op de knop OK klikt.

- De nieuw stijl is nu toegevoegd onder het kopje Toe te passen stijl kiezen in het paneel Stijlen.
Het gebruik van stijlen controleren
Word:Mac 2011 kent een zeer gemakkelijke en efficiënte manier om de toegepaste stijlen op een snelle manier te controleren:
- Kies de menu-optie: Word > Voorkeuren…
- Geef een dubbele muisklik op Weergeven.
-
In het dialoogvenster Weergeven vul je, onder het kopje Venster, de waarde 2,5 cm in in het veld Breedte van opmaakgebied.
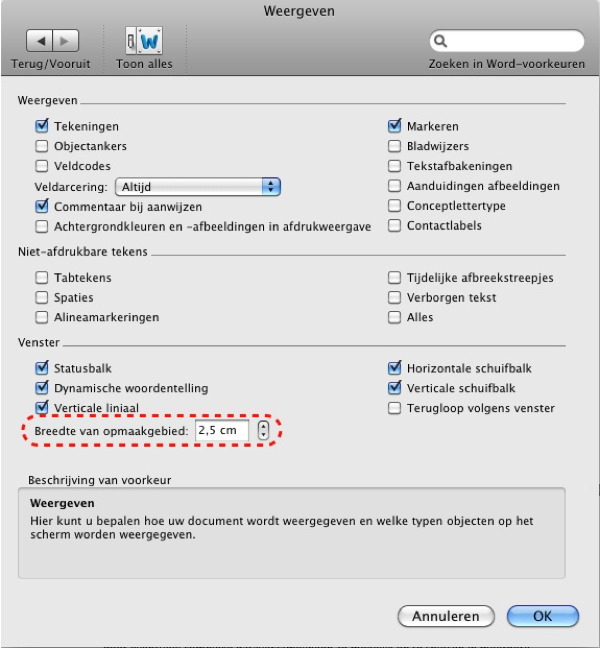
- Klik op de knop OK.
- Kies de menu-optie: Beeld > Concept…
-
Links van de documentinhoud wordt bij elke alinea de gekoppelde stijl getoond.

Techniek 7: Gebruik de aangeboden structuurelementen
7.1 Tabellen
Als je tabellen in een document gebruikt, is het belangrijk dat die duidelijk en op een correcte manier worden gestructureerd. Dit bevordert de verstaanbaarheid van de informatie in de tabellen en zorgt ervoor dat de gebruiker van een schermuitleesprogramma contextuele informatie (rijhoofding, kolomhoofding) krijgt bij het uitlezen van de tabelinhoud.
Tips voor toegankelijke tabellen
- Gebruik tabellen enkel informatie die geschikt is voor weergave in tabelvorm, niet voor paginaopmaak (zoals de opmaak van kolommen).
- Gebruik de tabelfunctie voor het creëren van tabellen. Creëer niet zelf ‘handgemaakte’ tabellen met de tabtoets of (nog erger) de spatiebalk, want deze zullen niet als tabel herkend worden door hulpmiddelen.
- Hou tabellen zo eenvoudig mogelijk door samengevoegde cellen te vermijden en door eventueel complexe dataverzamelingen zo mogelijk op te splitsen in meerdere kleinere tabellen.
- Als een tabel opgesplitst is over meerdere pagina’s, zorg er dan voor dat de kolomhoofdingen bovenaan elke nieuwe pagina herhaald worden. Zorg er in dat geval ook voor dat de tabel opgesplitst wordt tussen twee rijen in plaats van midden in een rij.
- Maak een tekstuele samenvatting van de essentiële tabelinhoud en geef daarin ook een verklaring van de eventueel gebruikte afkortingen in de tabel.
- Zorg ervoor dat eventuele bijschriften bij tabellen een antwoord bieden op de vraag: “Welk is het doel van de tabel en hoe is hij georganiseerd?” (bijvoorbeeld: Een bestelformulier met afzonderlijke kolommen voor de productnaam, de prijs en de hoeveelheid).
- Tabelcellen die als hoofding gebruikt worden, en die dus als label gebruikt worden om andere cellen te verduidelijken, moeten ook als hoofding gedefinieerd worden.
- Tracht je te beperken tot slechts één rij van kolomkoppen.
- Tabelhoofdingen moeten beknopt maar duidelijk geformuleerd worden.
- Zorg ervoor dat een tabel nooit een ‘zwevend’ element is (zie ook Techniek 4).
Een tabel met veldnamen toevoegen
- Kies de menu-optie: Tabel > Invoegen > Tabel…
- Geef het aantal gewenste rijen en kolommen op en klik op de knop OK.
- Selecteer de tabelrij die de kolomkoppen bevat.
- Kies de menu-optie: Tabel > Tabeleigenschappen…
- In het dialoogvenster Tabeleigenschappen Klik je op de knop Rij.
-
Onder het kopje Opties vink jet het aankruisvakje Rij als veldnamenrij herhalen bovenaan op iedere pagina aan en klik je op de knop OK.
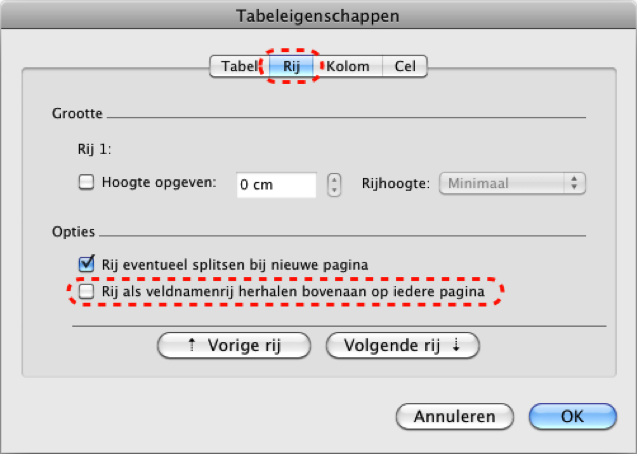
7.2. Opsommingslijsten
Als je opsommingslijsten maakt, is het belangrijk dat je die als ‘echte lijsten’ definieert. Anders interpreteert een schermuitleesprogramma de lijst-items als afzonderlijke korte alinea’s in plaats van als een gestructureerde en samenhangende lijst met van gerelateerde items.
Genummerde of niet genummerde lijsten creëren
- Selecteer de tekst die als lijst moet worden weergegeven.
- In het lint Start klik je, onder het kopje Alinea, op de knop Lijst met opsommingstekens als je een ongenummerde lijst wenst of op de knop Genummerde lijst als je een genummerde lijst wenst.
-
Om de stijl van het gekozen lijsttype te wijzigen, klik je op het uitklappijltje rechts van de knop en kies je een klik je op een van de stijlen in de Bibliotheek Opsommingstekens.
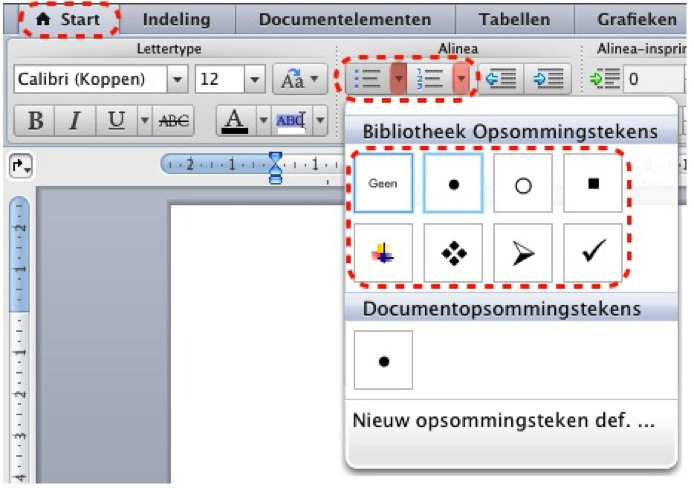
7.3 Kolommen
Als je tekst in kolommen wil vormgeven, doe dat dan enkel met de functie Kolommen.
Belangrijk: Omdat kolommen soms een hele uitdaging zijn voor hulpmiddelengebruikers, zou het beter zijn om geen kolommen te gebruiken als dat niet strikt noodzakelijk is.
7.4 Pagina-einde
Begin een nieuwe pagina altijd door een pagina-einde in te voeren, en nooit door een aantal opeenvolgende lege regels met de entertoets.
Een pagina-einde invoeren
- Positioneer de cursor op de plaats waar een nieuwe pagina moet beginnen.
- Kies de menu-optie: Invoegen > Einde > Pagina-einde.
7.5 Inhoudsopgave
Een index of een inhoudsopgave, die de inhoud van het document samenvat, kunnen voor een hulpmiddelengebruiker nuttige navigatie-instrumenten zijn.
De beste manier om een inhoudsopgave te creëren bestaat erin om consequent kopstijlen, zoals Kop 1, Kop 2,… (zie ook Techniek 5), toe te passen op de koppen die je in de inhoudsopgave wenst. Op basis daarvan kan je automatisch een inhoudsopgave laten genereren door de functie Inhoudsopgave.
Een inhoudsopgave genereren
- Zorg ervoor dat je kopstijlen gebruikt hebt om het document te structureren.
- Zet de cursor op de plaats waar de inhoudsopgave moet ingelast worden in het document.
- Kies de menu-optie: Invoegen > Index en tabellen…
- In het dialoogvenster Index en inhoudsopgave klik je op de knop Inhoudsopgave.
-
Onder het kopje Opmaak kies je een stijl voor de inhoudsopgave, in het veld Aantal niveaus geef je aan hoeveel kopniveaus moet opgenomen worden in de inhoudsopgave en met het aankruisvakje Paginanummers weergeven geef je aan of de paginanummers moeten worden opgenomen in de inhoudsopgave.
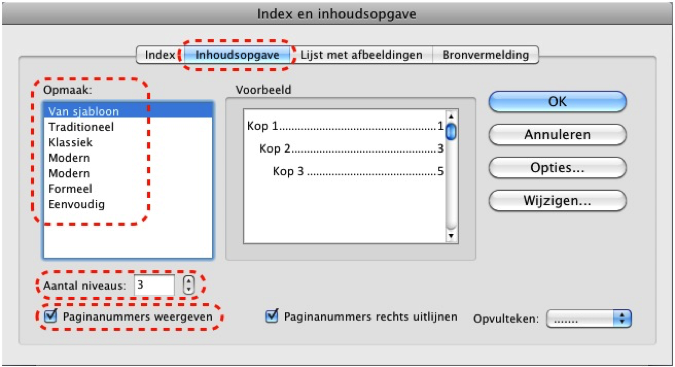
- Klik op de knop OK. Vervolgens wordt de inhoudsopgave ingevoegd op de plaats van de cursor.
Een inhoudsopgave bijwerken
-
Geef een rechter muisklik op de inhoudsopgave en kies de menu-optie Veld bijwerken.

-
In het venster Inhoudsopgave bijwerken kies je of je enkel de paginanummers of de gehele inhoudsopgave wenst bij te werken en klik je vervolgens op OK.
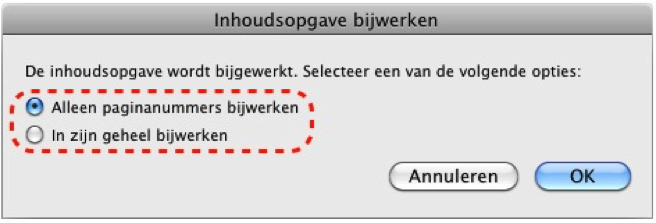
7.6 Paginanummering
Een paginanummering helpt de (hulpmiddelen gebruikende) lezers van uw document bij het navigeren doorheen het document en biedt goed bruikbare referentiepunten in het document.
Een paginanummering invoegen
- Kies de menu-optie: Invoegen > Paginanummers…
- In het dialoogvenster Pagenummers stel je ede kenmerken voor de paginanummering in: positie, uitlijning, al dan niet paginanummer tonen op eerste pagina.
-
Klik op de knop OK.
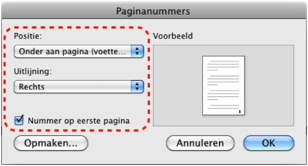
De paginanummering vormgeven
- Kies de menu-optie: Invoegen > Paginanummers…
- In het dialoogvenster Pagenummers klik je op de knop Opmaken…
- In het dialoogvenster Opmaak paginanummer geef je de stijlkenmerken op voor de .
-
Klik op de knop OK.
Belangrijk: Deze wijzigingen worden toegepast op de voorgedefinieerde pagineringsstijl en genereren dus geen nieuwe pagineringsstijl.

7.7 Documenttitel
Als een document bedoeld is voor omzetting naar een HTML-document (webpagina), dan moet het een betekenisvolle, beschrijvende titel krijgen. Een betekenisvol gekozen documenttitel kan bovendien voor de ervaren hulpmiddelengebruiker een nuttig navigatie-instrument vormen.
De titel voor een document opgeven
- Kies de menu-optie: Bestand > Eigenschappen…
- In het dialoogvenster Eigenschappen klik je op de knop Samenvatting.
-
Typ een titel in het veld Titel.
Belangrijk: De titel die je hier opgeeft is niet hetzelfde als de naam waaronder je het document bewaart. Het staat ook los van de sjabloonnaam (zie ook Techniek 1) waarop je document eventueel gebaseerd is.
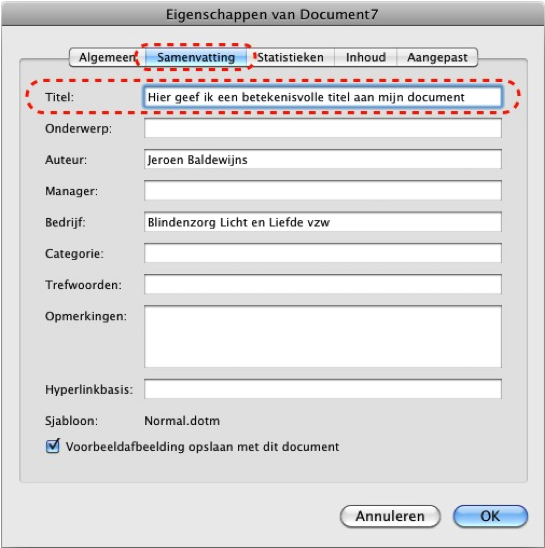
Techniek 8: Maak toegankelijke grafieken
Grafieken kan je gebruiken om gegevens begrijpelijker voor te stellen. Het is echter van groot belang dat gegevens die de grafiek bevatten, toegankelijk zijn voor alle lezers van het document. Alle basis toegankelijkheidsinspanningen die je voor de rest van je document doet, moet je ook toepassen op je grafieken en de gegevens in die grafieken. Gebruik bijvoorbeeld vorm én kleur in plaats van kleur alleen om informatie over te brengen. Bovendien moet je nog een paar extra stappen zetten, die garanderen dat de inhoud van een grafiek correct gelabeld wordt. Dergelijke labels geven de gebruiker referentiepunten die hem helpen om de info in de grafiek correct te interpreteren.
Een grafiek aanmaken
- Positioneer de cursor op de plaats waar de grafiek moet worden ingelast.
- Kies de menu-optie: Invoegen > Grafiek…
-
Kies een grafiektype in de sectie Grafiek invoegen in het lint Grafieken.

Belangrijk: Vervolgens wordt een Excel-document geopend, met als titel ‘Grafiek in Microsoft Office Word’. Hier kan je de gegevens ingeven die in de grafiek getoond moeten worden. Als je daarmee klaar bent, sluit je het Excel-venster en de gegevens zullen automatisch omgezet worden in het gekozen grafiektype. Deze grafiek wordt ingelast op de plaats van de cursor on het Word-document.
Belangrijk: Op deze manier las je een grafiek in, waarvan je nadien nog het grafiektype kunt wijzigen door de eerder beschreven stappen 2 en 3 opnieuw toe te passen.
Titels en labels toevoegen aan een grafiek
- Selecteer de grafiek waaraan je titels en labels wil toevoegen.
- Open het lint Grafiekindeling.
-
Klik op de knop Grafiektitel en vink Titel boven grafiek aan. In de grafiek verschijnt de grafiektitel, die je kan aanpassen door erop te dubbelklikken en vervolgens een nieuwe titel in te typen.
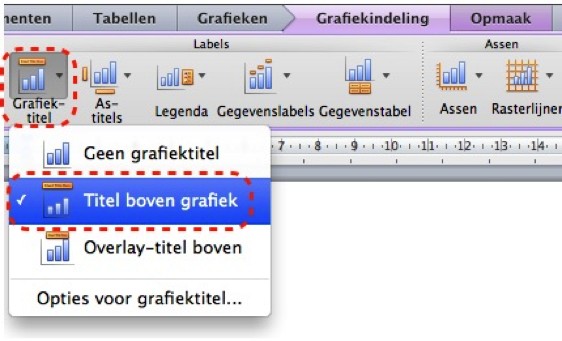
-
Klik op de knop Astitels en kies Titel van de horizontale as > Titel onder as. In de grafiek verschijnt de horizontale astitel, die je kan aanpassen door erop te dubbelklikken en vervolgens een nieuwe titel in te typen.

-
Klik op de knop Astitels en kies Titel van verticale as > Gedraaide titel. In de grafiek verschijnt de verticale astitel, die je kan aanpassen door erop te dubbelklikken en vervolgens een nieuwe titel in te typen.
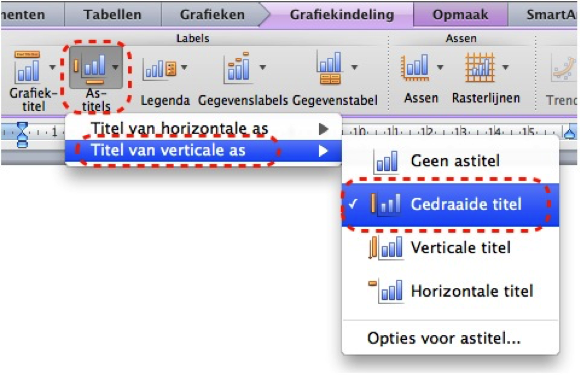
-
Klik op de knop Legenda en vink Legenda rechts aan. In de grafiek verschijnt de legenda.
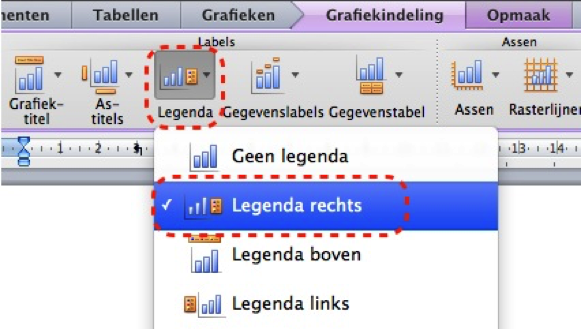
- Eventueel kan je nog de gegevenslabels aanzetten. Dit doe je met een klik op de knop Gegevenslabels en door vervolgens Waarde aan te vinken.
-
Een alternatief hiervoor kan oor zijn om de tabel op te nemen in de grafiek. Dit doe je met een klik op de knop Gegevenstabel en door vervolgens Gegevenstabel aan te vinken.
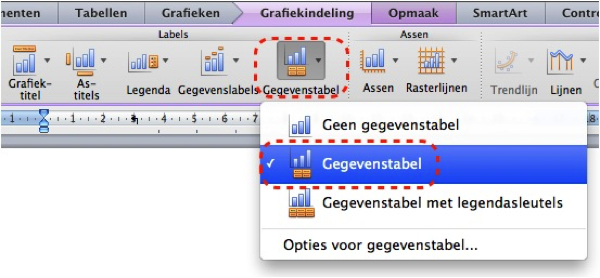

Nog een paar bedenkingen bij grafieken
- Als je lijndiagrammen maakt, gebruik dan de opmaaktools om verschillende types van stippellijnen te creëren. Hierdoor maak je het lijndiagram makkelijker interpreteerbaar voor mensen met kleurenblindheid.
- Als je staafdiagrammen maakt, gebruik dan bitmappatronen voor het opvullen van vormen. Dit doe je als volgt: geef een rechter muisklik op de grafiek en kies Grafiekgebied opmaken; in dit dialoogvenster vind je de nodige functies onder knop Patroon in het vak Vulling. Door deze functie te gebruiken maak je het staafdiagram makkelijker interpreteerbaar voor mensen met kleurenblindheid.
- Wijzig de standaardkleuren voor diagrammen zoveel mogelijk in kleurpaletten met goede contrasten of paletten met grijswaarden.
- Wijzig voorgedefinieerde kleurenpaletten zo nodig met het oog op betere contrasten (zie ook Techniek 9.2).
Techniek 9: Maak de inhoud beter zichtbaar
9.1 Vormgeving van tekst
Bij het vormgeven van tekst (en zeker als die tekst afgedrukt moet worden), tracht je:
- Een tekengrootte tussen 12 en 18 punten te gebruiken voor normale paragraaftekst.
- Een normaal letterbeeld te gebruiken in plaats van ‘bold’ of ‘light’. Als je toch vette letters gebruikt, bijvoorbeeld om iets te benadrukken, ga daar dan spaarzaam mee om.
- Vooral de meest gangbare lettertypes te gebruiken, die gekenmerkt zijn door voldoende tussenruimte tussen de tekens en vlot leesbare hoofd- en kleine letters. Schreefloze lettertypes (zoals Arial of Verdana) worden over het algemeen als makkelijker leesbaar ervaren dan geschreefde lettertypes (zoals Times New Roman of Garamond).
- Het gebruik van lange stukken tekst in hoofdletters, in schuine druk of met onderstreping te vermijden.
- De normale (of eventueel vergrote) spatiëring tussen de tekens te gebruiken. Vermijd verkleinde tekenspatiëring.
- Geanimeerde, bewegende of scrollende tekst te vermijden.
 Maar kunnen gebruikers dan niet gewoon inzoomen? Office toepassingen bieden meestal toegankelijkheidsfaciliteiten (zoals de mogelijkheid om in te zoomen of contrastverhogende ondersteuning) voor de gebruiker. Meer zelfs, de meeste slechtzienden gebruiken speciaal voor hen ontworpen vergrotingsprogramma’s.
Maar kunnen gebruikers dan niet gewoon inzoomen? Office toepassingen bieden meestal toegankelijkheidsfaciliteiten (zoals de mogelijkheid om in te zoomen of contrastverhogende ondersteuning) voor de gebruiker. Meer zelfs, de meeste slechtzienden gebruiken speciaal voor hen ontworpen vergrotingsprogramma’s.
Maar omdat veel documenten bedoeld zijn om af te drukken, waarbij deze toegankelijkheidsfaciliteiten wegvallen, is het aanbevolen om toch rekening te houden met een goede tekengrootte, goede contrasten,…
De tekengrootte wijzigen in een bestaande stijl
- Als het paneel Stijlen niet openstaat, kies je de menu-optie: Beeld > Stijlen.
- In het paneel Stijlen klik je op de knop Stijlen.
- De stijlen vind je onder het kopje Toe te passen stijl kiezen.
-
Klik op het uitklappijltje rechts van de stijlnaam en kies Opmaakprofiel wijzigen… in het uitklapmenu.
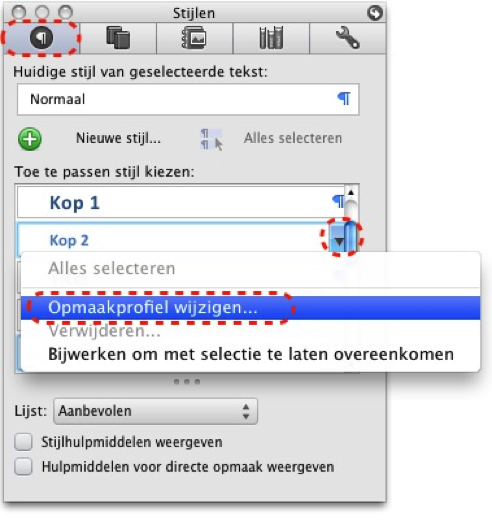
-
In het venster Stijl wijzigen wijzig je de tekengrootte onder het kopje Opmaak, waarna je op de knop OK klikt.
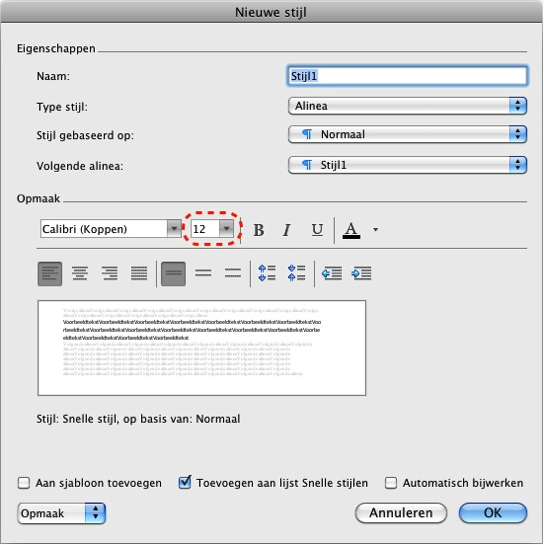
9.2 Gebruik goede contrasten
De visuele presentatie van tekst en tekstafbeeldingen moeten een contrastratio van ten minste 4.5:1 hebben. Met de volgende voorbeelden van telkens verschillend gekleurde tekst op een witte achtergrond, proberen we een idee te geven van goede en slechte contrastratio’s:
- Zeer goed contrast (Tekstkleur=zwart, Achtergrond=wit, Contrast Ratio=21:1)
- Aanvaardbaar contrast (Tekstkleur=#767676, Achtergrond=wit, Contrast Ratio=4.54:1)
- Onaanvaardbaar contrast (Tekstkleur=#AAAAAA, Achtergrond=wit, Contrast Ratio=2.32:1)
Gebruik ook steeds een egaal gekleurde achtergrond en dus geen achtergrond met een patroon of geen afbeelding of foto als achtergrond.
Om na te gaan of de kleuren die je in een document gebruikt, voldoende contrasterend zijn, kan je online contrast checkers gebruiken, zoals:
- Web Accessibility Tools Consortium
- Juicy Studio: Luminosity Color Contrast Ratio Analyzer
- Joe Dolson Color Contrast Spectrum Tester
- Joe Dolson Color Contrast Comparison
9.3 Vermijd het gebruik van alleen kleur
Alleen kleuren gebruiken om op een visuele manier informatie over te brengen, een actie aan te geven of een object visueel te onderscheiden, is uit den boze. Mensen met een verminderde kleurperceptie mislopen daardoor immers informatie.
Als je wil contoleren of er in je document toch kleur gebruikt wordt om betekenisvolle informatie over te brengen, kan je daarvoor een schermafbeelding maken van je document en dit checken door toepassing van een online tool, die je schermafbeelding omzet naar grijswaarden. Een mogelijke tool hiervoor is:
9.4 Baseer je niet enkel op zintuiglijke waarneming om inhoud te begrijpen
Als je in je tekst instructies geeft die helpen om het document te begrijpen en gebruiken, dan mogen die niet enkel steunen op zintuiglijke kenmerken, zoals kleuren of vormen. Twee voorbeelden om dit te verduidelijken:
- Geef wijzigingen die je in een tekst doorvoerde, niet zomaar aan door de gewijzigde tekst een andere kleur te geven. In de plaats daarvan gebruik je beter de functie ‘Wijzigingen bijhouden’ van Word:Mac 2011.
- Maak in je tekst nooit een onderscheid tussen afbeeldingen door enkel naar hun verschijningsvorm (bijvoorbeeld: ‘de grootste…’) te verwijzen. In de plaats daarvan nummer je de afbeeldingen en refereer je daarnaar.
9.5 Vermijd tekstafbeeldingen
Overweeg eerst of het mogelijk is om tekst als ‘echte tekst’ in je document op te nemen, alvorens een grafisch element te gebruiken om die tekst weer te geven (bijvoorbeeld om zeker te zijn van een bepaalde lettertype/kleurcombinatie). Als dat niet mogelijk is (bijvoorbeeld voor tekst in een logo waaraan je niets mag wijzigen, zorg dan zeker voor een correct gedefinieerd tekstalternatief (zie ook Techniek 3).
Techniek 10: Maak de inhoud makkelijker te begrijpen
10.1 Gebruik ‘klare taal’
Door de nodige aandacht en zorg te besteden aan een consistente vormgeving, zal het document beter toegankelijk, vlotter navigeerbaar en makkelijker interpreteerbaar zijn voor alle gebruikers:
- Schrijf zo duidelijk mogelijk in korte zinnen.
- Geef de verklaring van afkortingen en acroniemen.
- Zorg ervoor dat documenten niet te ‘druk’ overkomen. Dit doe je door voldoende witruimte in te lassen en niet te overdrijven met verschillende lettertypes, kleuren en afbeeldingen.
- Als bepaalde termen of stukken tekst herhaald worden doorheen een document, spel ze dan overal identiek.
In Vlaanderen kunnen we twee bronnen aanbevelen die uitvoerig uitleggen hoe je ‘klare taal’ gebruikt:
- KHK Klaar voor Taal: www.klaartje.eu
- Wablieft: www.wablieft.be
10.2 Koppel hyperlinks steeds aan een betekenisvol tekstfragment
Hyperlinks kunnen een zeer krachtig navigatie-instrument bieden, als ze de gebruiker een goed beeld geven waarnaar ze verwijzen. Zo niet, dan vormen hyperlinks eerder hindernissen die slechts met vallen en opstaan kunnen worden genomen.
Om zeker te zijn dat de lezer van jouw document het doel van een hyperlink begrijpt, zorg je ervoor dat de linktekst betekenisvol is, als je die buiten de context van het document zou lezen. Het is bijvoorbeeld niet goed om “Meer informatie” als linktekst te gebruiken in de zin: “Meer informatie over de trein- en beregelingen vindt u hier”. Je kan de link dan beter koppelen aan de tekst “trein- en busregelingen”.
Om ook het webadres van een link duidelijk te maken wanneer het document wordt afgedrukt, kan je het URL tussen haakjes bij de hyperlink typen.
Een hyperlink toevoegen, gekoppeld aan een betekenisvolle linktekst
- Typ (of plak) een webadres in uw document en druk op de spatiebalk of op Enter om automatisch een hyperlink van de tekst te maken.
- Als je manueel een link wil toekennen aan een tekstfragment, selecteer dan die tekst en kies de menu-optie Invoegen > Hyperlink…
- In het dialoogvenster Hyperlink invoegen typ je het adres van de link in het veld Koppelen aan.
-
Klik op de knop OK.
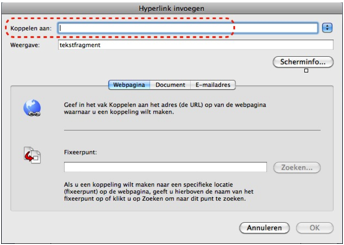
Techniek 11: De toegankelijkheid checken
 Op het moment van de test (15 maart 2011) biedt Word:Mac 2011 geen eigen functie om een document op eventuele toegankelijkheidsproblemen te controleren, alvorens het te publiceren.
Op het moment van de test (15 maart 2011) biedt Word:Mac 2011 geen eigen functie om een document op eventuele toegankelijkheidsproblemen te controleren, alvorens het te publiceren.
Om een beeld te krijgen over de toegankelijkheid van je document of sjabloon (zie ook Techniek 1), check je het best manueel op de toepassing van al de eerder beschreven toegankelijkheidstechnieken. Daarnaast kan je overwegen om het te bewaren als HTML-of PDF-document en daar vervolgens een toegankelijkheidscontrole op uit te voeren, zoals hieronder beschreven. Maar deze technieken zijn altijd minder accuraat dan een controle op het originele document.
De toegankelijkheid van HTML (laten) checken
Bewaar je document in het HTML-formaat (zie ook Techniek 12) en gebruik één van de online beschikbare checkers voor webtoegankelijkheid, zoals:
Je kan desgewenst je HTML-document ook laten screenen op toegankelijkheid door AnySurfer.
De toegankelijkheid van PDF checken
Nadat je het document bewaard hebt als een ‘tagged’ PDF-bestand (zie ook Techniek 12), kan je één van deze tools gebruiken om de toegankelijkheid van het PDF-document te checken:
- Adobe Acrobat Professional
- PDF Accessibility Checker (PAC) – a free alternative provided by ‘Access for all’
De toegankelijkheid van PDF checken met Adobe Acrobat Professional
- Kies de menu-optie: Geavanceerd > Toegang > Volledige Controle…
- In het dialoogvenster Volledige Toegankelijkheidscontrole vink je alle Opties voor controle aan.
- Klik op de knop Controle starten.
- Dit resulteert in een gedetailleerd rapport met de resultaten van de toegankelijkheidstest.
Techniek 12: Toegankelijkheidsfaciliteiten bij bewaren/exporteren naar andere formaten
Soms zijn extra stappen nodig om te verzekeren dat de toegankelijkheidsinspanningen behouden blijven bij het exporteren naar een andere dan het Word bestandsformaat.
Belangrijk: Vooraleer je het document in een ander formaat bewaart, kan het zinvol zijn om een Compatibiliteitsrapport op te vragen. Hiermee controleer je in hoeverre je huidig document compatibel is met het formaat waarnaar je wil converteren. Deze controle resulteert in een Compatibiliteitsrapport, dat alle eventuele problemen blootlegt en aangeeft hoe je die kan oplossen. Deze functie gebruik je door de menu-optie Bestand > Bewaar als… te activeren, in het uitklapmenu Opmaak het gewenste bestandsformaat te kiezen en vervolgens op de knop Compatibiliteitsrapport…te klikken.
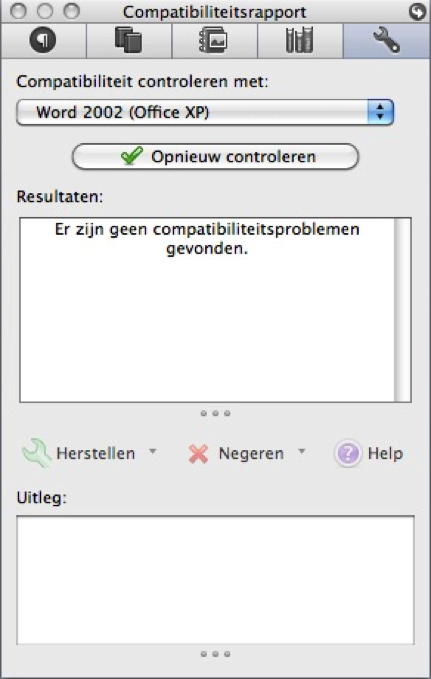
DOC
Kies de menu-optie: Bestand > Opslaan als…
In het dialoogvenster Bewaar als typ je in het veld Bewaar als een naam voor het bestand.
In het uitklapmenu Opmaak selecteer je Word 97-2004-Document (.doc).
Klik op de knop Bewaar.
 Hoewel Word:Mac 2011 de mogelijkheid biedt om een document naar het PDF-formaat te exporteren, is het op dit moment (18 Maart 2011) niet mogelijk om te exporteren naar een getagde PDF.
Hoewel Word:Mac 2011 de mogelijkheid biedt om een document naar het PDF-formaat te exporteren, is het op dit moment (18 Maart 2011) niet mogelijk om te exporteren naar een getagde PDF.
HTML
- Kies de menu-optie: Bestand > Opslaan Als webpagina…
- In het dialoogvenster Bewaar als typ je in het veld Bewaar als een naam voor de HTML-pagina.
-
Klik vervolgens op de knop Webopties… en geef hier nog een titel en een paar trefwoorden in voor de pagina. Klik daarna op de knop OK.
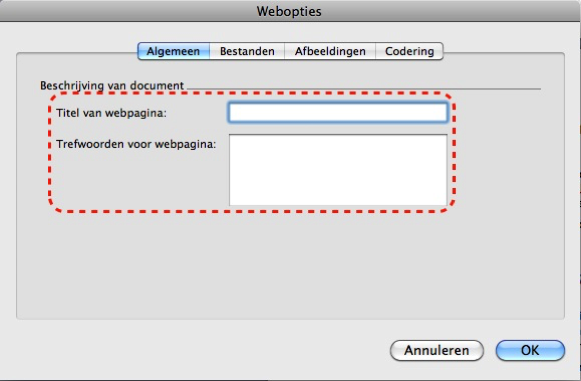
- Klik op de knop Bewaar.
- Controleer het HTML-bestand op toegankelijkheid (zie ook Techniek 11).
Een HTML-bestand opschonen
Belangrijk: het is natuurlijk perfect mogelijk om een HTML-editor naar keuze te gebruiken om de HTML-code op te schonen.
Techniek 13: Overweeg toegankelijkheidsondersteunende toepassingen of plug-ins
Opgelet: Deze lijst met toepassingen en plug-ins is puur informatief en dus niet als aanbeveling bedoeld. We garanderen ook niet dat deze producten positieve resultaten opleveren. De lijst heeft ook niet de pretentie exhaustief te zijn.
- We werken er nog aan om dit lijstje samen te stellen…
Formulieren
Formulieren zijn zeer specifieke documenttypes. Omdat het invullen van papieren formulieren handschrift vereist, zijn ze van nature ontoegankelijk. Dit maakt de toegankelijkheid van digitale formulieren extra belangrijk.
Word:Mac 2011 biedt een aantal formulierbesturingselementen (tekstvelden, selectievakjes, keuzelijsten,…), waarmee je vlot invulbare formulieren kunt maken. Deze formulierbesturingselementen zijn helaas niet bruikbaar voor hulpmiddelengebruikers. Als je ze toch wil gebruiken, bied daarnaast dan één van de volgende toegankelijke alternatieven aan:
- Een alternatief Worddocument waarin je alle formulierbesturingselementen vervangt door “: .................................................” of “: ________________________”
-
Een toegankelijke HTML-versie (webpagina) van het formulier.
Meer info: http://www.anysurfer.org/labels-en-formuliervelden-zijn-verbonden -
Een toegankelijke PDF-versie van het formulier.
Meer info: http://acrobatusers.com/tutorials/2008/10/ forms_ forms_ forms - Eventueel kan je een toegankelijk Excel-formulier aanbieden maar dit is zeker geen veel gebruikte techniek.
Gedrukte documenten
Deze publicatie somt de technieken op voor het maken van toegankelijke digitale documenten. De toepassing van deze technieken beoogt een vlotte digitale toegankelijkheid van het document. Sommige van deze technieken bevorderen tevens de leesbaarheid wanneer het document wordt afgedrukt. Specifiek voor gedrukte document bestaan er een aantal bijkomende richtlijnen (uitlijning van tekst, gebruik van kolommen, papiersoort,…). Neem die zeker door als je Worddocument bedoeld is om af te drukken.
Meer info:
http://www.rnib.org.uk/professionals/accessibleinformation/text/Pages/text.aspx
Hulp bij een toegankelijk gebruik
Meer informatie over de toegankelijkheidsfaciliteiten die Word:Mac 2011 biedt om beter bruikbaar te zijn voor gebruikers met een beperking, vind je in de hulpfunctie van Word:
- Kies de menu-optie: Help
- In het zoekveld gebruik je de term “Toegankelijkheid” om meer informatie over dit onderwerp te krijgen.
Referenties en Bronnen
- Microsoft Word:Mac 2011 Help
- GAWDS Writing Better Alt Text [http://www.gawds.org/show.php?contentid=28]
Dankwoord
Dit document is geïnspireerd op de documenten van het Accessible Digital Office Document (ADOD) Project (http://inclusivedesign.ca/accessible-office-documents).
Dit project is een initiatief van Inclusive Design Research Centre, OCAD University, dat deel uitmaakt van een EnAbling Change Partnership project met Government of Ontario en UNESCO (United Nations Educational, Scientific and Cultural Organization).
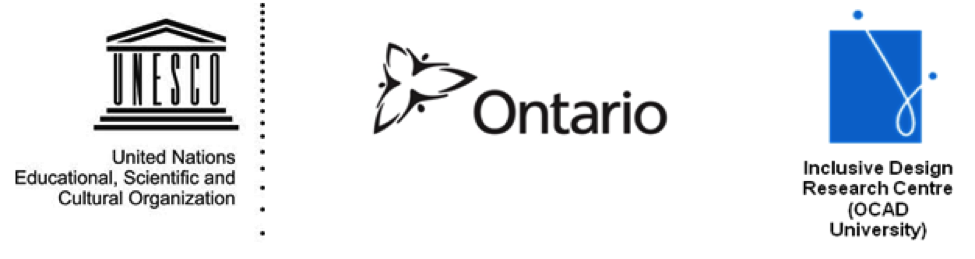
Verantwoording
De gebruikte benamingen en de presentatie van het materiaal in deze publicatie drukken geenszins een opinie van de UNESO uit, aangaande de rechtspositie van een land, grondgebied of stad of van zijn autoriteiten op het vlak van de afbakening van grenzen.
De auteur is verantwoordelijk voor de keuze en presentatie van de inhoudelijke topics en opinies in dit document, die niet noodzakelijk de opinie van UNESCO is.
Dit document werd, op basis van een Engelstalig ADOD document over Word:Mac 2008, opgesteld door het AnySurfer-project van Blindenzorg Licht en Liefde vzw. Blindenzorg Licht en Liefde is volledig verantwoordelijk voor de kwaliteit van dit document. Hoewel we dit document met grote zorg hebben samengesteld, kunnen we eventuele fouten niet uitsluiten. Mocht u toch fouten vinden in dit document, dan kan u dit steeds melden op info@anysurfer.be.


Copyright © 2011 Inclusive Design Research Centre, OCAD University
Deze publicatie mag in gedrukte of elektronische vorm gereproduceerd en verspreid worden op voorwaarde dat:
(a) de reproductie gratis aangeboden wordt; en
(b) de in reproductie de sectie "Versie" behouden blijft; en
(c) de in reproductie de sectie "Dankwoord" behouden blijft; en
(d) de reproductie deze copyright vermelding ongewijzigd overneemt.
Copyright © 2011 Inclusive Design Research Centre, OCAD University
This material may be reproduced and distributed in print or electronic format only as long as:
(a) the reproduction is offered at no cost to the recipients; and
(b) the reproduction must preserve the "Version" section; and
(c) the reproduction must preserve the "Acknowledgments" section; and
(d) the reproduction must preserve this copyright notice.