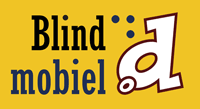Zoomtext voor Mac
Geschreven door Jeroen Baldewijns, Jos Verhaegh op in de categorie Apple.ZoomText is een vaste waarde bij de vergroting voor Windows.
Heel wat blinde pc-gebruikers waagden reeds de overstap naar de Mac-computer. De meegeleverde VoiceOver-schermlezer is immers een zeer degelijk hulpmiddel voor 'huis-tuin-en-keuken-gebruikers'.
Veel slechtzienden reageren eerder aarzelend op de Mac. Zij zien in de vergrotingsproducten voor Windows immers enkele stevige referentiepunten. In de standaard zoomfuncties van Mac OS X vinden zij niet de uitgebreide vergrotingsfuncties van producten als ZoomText, Supernova of Magic.
Slechtziende Mac-gebruikers moesten het tot nu doen met de zoomfunctie in Mac OS X zelf of de vergrotingsprogramma’s VisioVoice en iMax, we refereren naar het testverslag over vergrotingsprogramma's voor Mac uit 2011).
Daar komt nu verandering in. In maart 2013 kwam ZoomText voor de Mac op de markt.
Dit vroeg om een test. In dit artikel voelen we de functionele mogelijkheden en het bedieningsconcept aan de tand en lichten we een tipje van de sluier op wat betreft de toekomst van dit product.
Momenteel is ZoomText voor Mac alleen in het Engels verkrijgbaar. De gebruikersinterface is dus Engelstalig en de sneltoetsen zijn gericht op een Amerikaans Qwertytoetsenbord. De internationale uitrol van andere taalversies zal plaatsvinden in de komende maanden.
Voor deze test gebruikten we versie 1.0.0 van ZoomText Mac op een recente 11” MacBook Air. Hierop draaide Mac OSX 10.8.2 Mountain Lion. We gebruikten ook enkele extra 24” monitoren. Tot slot gingen we de beeldkwaliteit beoordelen op een MacBook Pro met een Retina scherm bij de Leuvense Mac-verkoper Easy-M.
Functies van ZoomText Mac
In zijn eerste Mac product, heeft Ai Squared, de ontwikkelaar van ZoomText, vooral ingezet op de basismogelijkheden die je van een vergrotingsprogramma verwacht. We zetten de functies van ZoomText Mac voor u op een rijtje.
Vergrotingsmogelijkheden
De vergrotingsfactor is in te stellen van 1x tot 36x. Tussen 1x en 2x zijn er negen tussenstappen en tussen 2x en 3x is er nog één tussenstap. Van 3x tot 8x werk je met stappen van 1x. Tussen 8x en 16x werk je in stappen van 2x. Tussen 16x en 36x werk je met stappen van 4x.
De vergroting van ZoomText Mac maakt gebruik van font Smoothing, een techniek waarbij de beeldpuntjes van de letters die zichtbaar worden door de vergroting, uitgevlakt worden. Dit zorgt voor een helder beeld bij vergroting. De kwaliteit van de vergrote tekens staat nog niet op het niveau van de befaamde xFont-technologie, die de vergrotingskwaliteit onder Windows op een zeer hoog niveau tilt. Maar in vergelijking met de vergrotingsprogramma’s die reeds bestonden voor het Mac-platform, brengt ZoomText het er zeker goed vanaf. Zo stelden we tijdens onze test duidelijk vast dat het vergrote beeld van ZoomText heel wat scherper oogt dan dat van de functie Zoomen van Mac OS X.

Onze MacBook Air had helaas geen Retinascherm. Maar we hebben de beeldkwaliteit toch kunnen testen op een MacBook Pro met een Retinascherm. Dat scherm geef de vergrotingskwaliteit en beeldscherpte een enorme duw in de rug. Voor de slechtziende Mac-gebruiker die het zich kan veroorloven, raden we zo’n scherm zeker aan. De onderstaande foto toont het Retina enhet gewone scherm naast mekaar.


Verder kan je kiezen tussen twee vergrotingstypes. Bij vergroting over het hele scherm, rol je met je muis doorheen het vergrote schermbeeld. Bij vergroting in een loepje, beweeg je met de muis een digitaal loepje over een onvergroot schermbeeld.
Contrast- & kleurinstellingen
Mogelijkheden tot het aanpassen van contrasten zijn erg belangrijk voor een slechtziende gebruiker. In Mac OS X kun je alleen de kleuren omkeren (negatief beeld), wat voor veel slechtzienden te beperkt is. ZoomText biedt daarom extra kleurenschema’s. Zo kun je, naast negatief beeld, ook kiezen voor omgekeerde helderheid (kleuren van tekst en achtergrond worden omgekeerd, terwijl de kleuren van grafische elementen behouden blijven), zwart op wit, wit op zwart, blauw op beige, geel op zwart en geel op blauw.
In de volgende afbeeldingen tonen we een webpagina met originele kleuren en daarna drie maal diezelfde pagina waarop de kleurschema’s 'Negatief beeld', 'Helderheid inverteren' en 'Wit op zwart' werden toegepast.
Deze kleurschema’s worden over het hele schermbeeld toegepast, zodat het gewenste contrast in elke toepassing beschikbaar is.
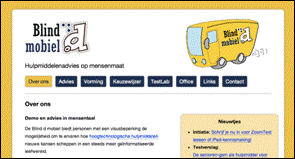
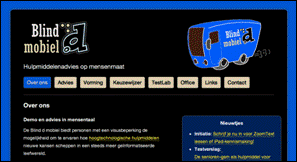
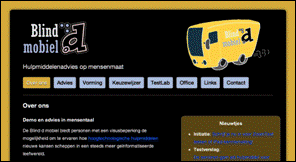
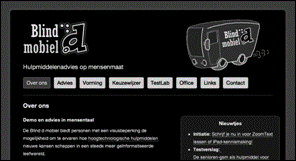
Zichtbaarheid van muispijl, tekstcursor en focus
Ook de zichtbaarheid van de muispijl kan je verbeteren. Dit doe je niet, zoals bij Windows, door een muispijlschema te kiezen, maar gewoon door de diverse kenmerken van de muispijl in te stellen. Je kan de kleur ('Normaal', 'Rood', 'Groen', 'Blauw', of 'Geel'), de grootte ('Normaal', 'Groot' of 'Extra groot') en een extra visuele markering ('Kruishaar' of 'Cirkel') van de muispijl instellen. Voor deze extra visuele markering kan je bepalen of die continu zichtbaar moet blijven of alleen wanneer er een speciale toets wordt ingedrukt.
Bovendien vergroot de muispijl nog mee naarmate je de vergrotingsfactor van ZoomText verhoogt.
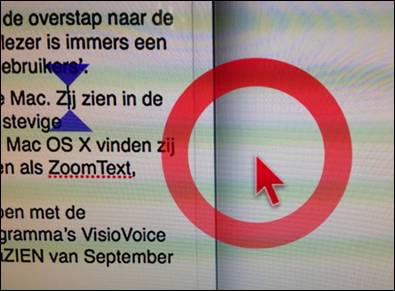
Bij onze testdook soms het probleem op dat we, naast de vergrote muispijl, ook nog een tweede kleine muispijl zagen. Door de muis even naar het dock te bewegen, verdween de dubbele muispijl weer. We vernamen van AI Squared dat dit probleem gekend is en er naar een oplossing gezocht wordt.
Ook de tekstcursor, die zoek raakt omdat hij zo pietluttig klein is, kun je beter zichtbaar maken. Daarvoor biedt ZoomText drie schema’s: 'Blauwe wig', 'Groene cirkel' of 'Rood kader'. Jammer dat je de kleur van deze zichtbaarheidsoptie niet kan instellen, want als je met witte tekst op een zwarte achtergrond werkt, zal je misschien liever gele wiggen hebben?
Toch kan ook de focus (de plek op het beeld waar je met muis of toetsenbord naartoe genavigeerd bent) een element van ergernis zijn als hij niet vlot visueel waargenomen wordt. Om deze beter zichtbaar te maken, krijg je twee schema’s aangeboden: 'Rood kader' of 'Groene onderstreping'.
Volgfuncties
Net zoals bij vergrotingssoftware voor Windows, kun je ook hier uitgebreid aangeven welke elementen door de vergroting moet worden gevolgd: de muispijl, de tekstcursor, de focus, menu’s, vensters, tool tips en meldingen.
Dit is niet onbelangrijk, want de bruikbaarheid van vergroting over het volledige schermoppervlak kan behoorlijk onbruikbaar zijn als een of meer van deze elementen niet gevolgd wordt. Hoe groter de gebruikte vergrotingsfactor, hoe belangrijker dit wordt. Wetende dat de functie Zoomen van Mac OS X soms steekjes laat vallen bij het volgen van elementen, is het een opluchting dat ZoomText hier heel veel aandacht aan geeft.
Voor de muispijl, de tekstcursor en de focus kun je desgewenst ook aangeven dat die centraal in beeld moeten blijven zodra ze aangestuurd worden.
Muisgebruik
Zoals eerder gezegd, besteedt ZoomText behoorlijk veel aandacht aan de muisgebruiker en biedt het hiervoor een paar handige instellingen.
Zo kan je bijvoorbeeld instellen dat de muispijl de focus moet volgen. Bij toetsenbordnavigatie zal de muispijl dan steeds al je acties volgen.
Je kan ook een sneltoets vastleggen waarmee je de muispijl naar het midden van het beeld kan halen. Dat is erg handig als je de muispijl even niet meer kan vinden.
Gebruikers met motorische beperkingen je instellen dat je bij het inhouden van de shift-toets enkel nog horizontaal en verticaal kan scrolllen met de muis. Verder kan je ook instellen dat je bij het inhouden van de ctrl-toets enkel nog binnen het actieve venster kan scrolllen met de muis.
Dit doet ZoomText automatisch
Als je ZoomText verlaat, onthoudt het de laatst gebruikte instellingen (vergrotingsfactor, kleurenschema, muiscursoraanpassingen, te volgen elementen ...). Bij de volgende start worden deze instellingen terug opgepikt.
Verder kun je ook aanvinken dat ZoomText automatisch moet opstarten wanneer je de Mac start.
ZoomText schiet wel pas aan het werk na het inloggen. Op het inlogscherm beschik je dus niet over vergroting. Dit is niet zo erg omdat VoiceOver kan inspringen met spraakondersteuning op het inlogscherm (zelfs als je VoiceOver verder helemaal niet gebruikt).
Bediening
De bediening van ZoomText is, net zoals bij de Windows-variant, vooral gericht op muisgebruik. Dit is ook de manier waarop beginnende slechtzienden hun computer graag gebruiken.
Dit merk je aan een uitgebreid instellingenpaneel waarmee je de gedragingen van de muisactiviteit kunt instellen. Je kan bijvoorbeeld bepalen waar de muispijl naartoe moet worden gebracht bij het bewegen van de muis of het verplaatsen van de focus.
Na de start van ZoomText krijg je twee belangrijke bedieningselementen. In de rechterhelft van de menubalk vinden we een ZoomText-pictogram dat toegang geeft tot het ZoomText-menu.
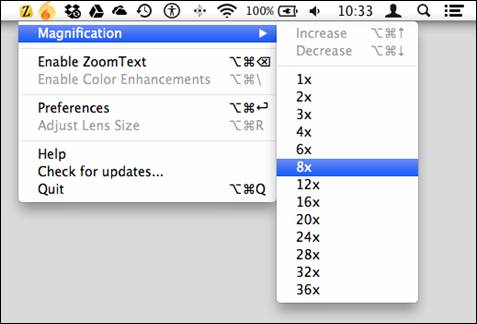
Dat menu biedt toegang tot de basisinstellingen van de vergroting.
Verder krijgen we het ZoomText-bedieningsvenster te zien. Hierin krijgen we toegang tot alle functies en instellingen van het vergrotingsprogramma. Deze zijn logisch ingedeeld in vijf rubrieken, die je in de linkerkolom van het bedieningsvenster aantreft: 'Vergroting', 'Zichtbaarheid', 'Volgfuncties', 'Muis' en 'Over ZoomText'.
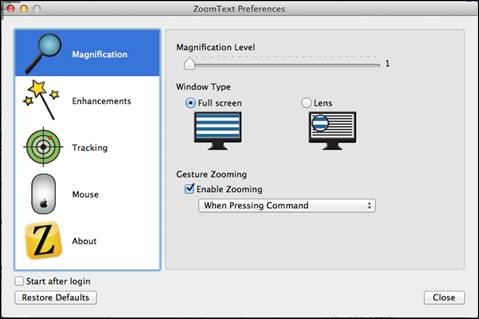
Voor de bediening van zowel het ZoomText-menu als het ZoomText-bedieningsvenster, grijp je al snel spontaan naar je muis.
Maar ZoomText houdt ook rekening met sneltoetsgebruikers.
Uiteraard blijven de standaard Mac OS X-sneltoetsen bruikbaar, waarbij ZoomText doorgaans netjes de focus volgt die door deze sneltoetsen aangestuurd wordt. Occasioneel durft ZoomText hierbij wel eens in de fout gaan, maar het zorgt er in elk geval voor dat de toetsenbordfocus steeds centraal in beeld staat. Dit is alvast een grote meerwaarde ten opzichte van Zoomen van Mac OS X, want die doet dit helaas niet.
Dat ZoomText niet voor alle apps de focus volgt bij sneltoetsgebruik, is naar ons oordeel niet toe te schrijven aan ZoomText maar wel aan apps die zondigen tegen richtlijnen inzake toegankelijkheid (die Apple nochtans aanbeveelt aan app-ontwikkelaars). Als deze richtlijnen niet opgevolgd worden, kunnen hulpmiddelen zoals ZoomText in de problemen komen en de focus bijvoorbeeld niet goed meer volgen. Toepassingen die om deze reden bijvoorbeeld niet zo goed samenwerken met ZoomText, zijn de apps van Microsoft Office.
Wat we bij ZoomText voor Windows nooit begrepen hebben, is waarom je het knoppenvenster niet zonder muis kan bedienen. Het instellingenvenster van ZoomText voor de Mac is wél volledig vanaf het toetsenbord bedienbaar en dat vinden we een groot pluspunt!
ZoomText-sneltoetsen
Ai Squared heeft de belangrijkste functies binnen ZoomText gekoppeld aan sneltoetsen, waarmee deze zeer snel kunnen worden benaderd.
We sommen de belangrijkste op, er van uitgaand dat je op een azerty-toetsenbord werkt:
- Vergroting verhogen: cmd + opt + Pijltje omhoog
- Vergroting verlagen: cmd + opt + Pijltje omlaag
- ZoomText bedieningsvenster openen: cmd + opt + enter
- Vergroting aan/uit: cmd + opt + backspace
- Kleurschema aan/uit: cmd + opt + accent
- Formaat loep aanpassen: cmd + opt + R

In dit overzicht staat 'cmd' voor de command-toets en 'opt' voor de option-toets op een Mac-klavier.
Gesture bediening
Apple zet zwaar in op bediening met de vingertippen, ook op de Mac (de zogeheten 'gestures'). Daarop inspelend maakt ZoomText ook gebruik van bediening via vingerbewegingen op het trackpad of op de Apple Magic Mouse. Hiervoor vink je in het instellingenpaneel 'Vergroting' 'Gesture Zooming' aan en geef je aan met welke toets je dit wil activeren. Je kunt dan bijvoorbeeld met ingedrukte command-toets de vergroting verhogen of verlagen door met twee vingers omhoog of omlaag te vegen op het trackpad. Bij de Magic mouse werkt dit ook en kun je kiezen of je met een, twee of drie vingers veegt. Als je op deze manier de vergroting verhoogt, wordt daadwerkelijk de omgeving van de muispijl vergroot.
Spraakondersteuning
Voor Windows komt ZoomText in twee smaken: 'Vergroter' en 'Schermlezer/Vergroter', waarbij die laatste ook gesproken ondersteuning biedt.
Deze bijkomende gesproken ondersteuning is voor de Mac-gebruiker niet nodig, omdat ZoomText feilloos weet samen te werken met de VoiceOver-schermlezer die op elke Mac aanwezig is.
Alhoewel Ai Squared op zijn website aangeeft dat ZoomText voor Mac nog geen ingebouwde ondersteuning biedt voor Voice-Over, kunnen wij toch concluderen dat beide al behoorlijk goed samenwerken.
We hebben de combinatie VoiceOver/ZoomText aan de tand gevoeld en vinden beiden perfect complementair. Zeker als je bedenkt dat VoiceOver ook veel aandacht besteed aan de visuele zichtbaarheid van zijn componenten.
Het ZoomText Mac-gamma
Het heeft er alle schijn van dat het Mac-platform niet zomaar een bevlieging is voor Ai Squared.
In één beweging gooit dit bedrijf immers een hele reeks Mac-qwerty-toetsenbordaanpassingen op de markt:
- Apple toetsenbord met grote opdruk in drie varianten: zwarte tekens op witte toetsen, witte tekens op zwarte toetsen of zwarte tekens op gele toetsen.
- Grootletterhoes voor het Apple-toetsenbord, verkrijgbaar met zwarte tekens op witte toetsen of witte tekens op zwarte toetsen.
- Grootletterhoezen voor het Apple Bluetooth-toetsenbord en het MacBook-toetsenbord, met witte tekens op zwarte toetsen.


Systeemvereisten
ZoomText draait op elke Mac die minstens voldoet aan deze specificaties:
Een Mac met een Intel processor.
2 GB werkgeheugen (al zouden wij eerder 4 GB aanbevelen)
Mac OS X 10.7 of 10.8
Een lijst met al de ondersteunde Mac-computers vind je op de www.aisquared.com
Installatie en informatie
Bij Windows moet je vaak een omslachtige installatieprocedure doorlopen om je hulpmiddel gebruiksklaar op je pc te krijgen. ZoomText Mac laat zich volgens een simpele procedure installeren. Eerst moet je het applicatie-icoontje naar de map 'Programma’s' slepen en het vervolgens openklikken. Dan volgt er een simpele en erg korte installatieprocedure waarna ZoomText zich voor het eerst opstart.
De installatie gebruikt vrij grote en contrastrijke tekst. Als die niet groot genoeg is kun je VoiceOver aanzetten voor bijkomende spraakondersteuning bij de installatie.
Een verbeterpuntje zou nog kunnen zijn dat ZoomText je na de eerste opstart met een Wizard begeleidt bij het instellen van vergroting, kleurschema, muispijlformaat…
Je kan ZoomText installeren en activeren op maximaal drie Mac computers. Je kan een geactiveerde versie niet zelf deactiveren, zoals dat bij Windows werkt. Voor een de-activering moet je aankloppen bij je leverancier.
Via het ZoomText-menu kun je de uitgebreide hulpfunctie openen, die je toegang geeft tot uitgebreide hulpinformatie, de handleiding en zelfs instructiefilmpjes en een lijst van veel gestelde vragen.
Nog vanuit het ZoomText-menu kun je laten checken of er updates zijn voor jouw ZoomText-versie.
Prijzen
Op het moment van schrijven beschikken we enkel over prijzen voor de Amerikaanse markt omdat de producten nog niet naar het Nederlands vertaald zijn. We geven die toch al mee, omdat ze een indicatie geven van wat de prijzen op onze markt kunnen worden.
ZoomText kost 299 $ voor nieuwe gebruikers en 149 $ voor wie overstapt van ZoomText voor Windows naar ZoomText voor de Mac.
Het hoog contrast toetsenbord kost 99 $. De toetsenbordhoes voor het Apple toetsenbord kost 35 $. De toetsenbordhoes voor een Apple bluetooth toetsenbord of een MacBook toetsenbord kost 30 $.
ZoomText versus de anderen
We verwezen al naar ons artikel over iMax, VisioVoice en de standaard Mac OS X-vergrotingsfaciliteiten. We hebben deze programma’s nu even herbekeken en vergeleken met ZoomText.
Van iMax voelden we kort de versie 1.1.1 aan de tand. Hieruit blijkt duidelijk dat de vergrote tekst bij ZoomText kwalitatief beter is. Bij iMax ben je verplicht om de verhoogde contrastinstelling te gebruiken voor een kwalitatief goede vergrotingskwaliteit. ZoomText behaalt een goede vergrotingskwaliteit, los van contrastaanpassingen.
In het volgen van de tekstcursor bij typewerk gaat iMax nog steeds de mist in, terwijl ZoomText dit feilloos doet.
Spraakondersteuning wordt door iMax binnen het programma aangeboden. iMax leest alle onderdelen voor waar je met de muis over navigeert. ZoomText voorziet hier vooralsnog niet in, maar dat is door de vlotte samenwerking met VoiceOver geen gemis.
iMax biedt dan weer wel ondersteuning aan voor twee monitors, met ook een split-screenmodus, maar deze laatste werkt alleen goed in combinatie met een beeldschermloep van LVI. Ondersteuning van twee monitoren wordt door ZoomText nog niet geboden.
Wat betreft VisioVoice kunnen we kort zijn, dit blijft een interessant hulpmiddel als aanvulling op een schermvullend vergrotingsprogramma. VisioVoice heeft wel een ‘docreader’ en biedt zo nodig zelf een beperkte gesproken ondersteuning aan.
De vergrotingsfaciliteiten van Mac OS X hebben we altijd wat beperkt gevonden. Maar ze kunnen voor sommige licht slechtziende Mac-gebruikers zeker toereikend zijn. Als je wat grotere vergrotingsfactoren nodig hebt, dan ga je toch veel meer ondersteuning vinden in een product als ZoomText.
Rest ons hierbij toch te herhalen dat een retinascherm wonderen doet qua leesbaarheid van vergrote tekens. Zowel voor de andere vergrotingsoplossingen als voor ZoomText.
Wat missen we nog?
Tijdens de test is ZoomText een paar keer vastgelopen, al moeten we eerlijkheidshalve toegeven dat we het product zwaar op de proef gesteld hebben. Voor een versie 1.0.0 vinden we dit niet echt problematisch en zijn we bereid om dit te aanvaarden als een kinderziekte die eigen is aan de eerste versie van een nieuw hulpmiddel. De volgende software-updates lossen dit ongetwijfeld snel op.
Uiteraard kan je van deze eerste ZoomText voor de Mac niet verwachten dat die zich direct op hetzelfde hoge functionele niveau nestelt als zijn Windows evenknie. Ook al biedt ZoomText nooit eerder geziene vergrotingsfuncties voor de Mac, er blijven zeker nog wensen voor de toekomst. We vatten onze voornaamste wensen even samen:
- De befaamde DocReader zien we erg graag toegevoegd (een AppReader vinden we minder noodzakelijk, omdat je deze functionaliteit al in VoiceOver hebt).
- De mogelijkheid om ZoomText-instellingen per app te kunnen vastleggen in instellingenbestanden zou voor de gevorderde gebruiker zeker welkom zijn.
- We zouden ook graag meer ZoomText-functies via gestures bedienbaar zien. Voor het aanpassen van kleurenschema’s, het snel wisselen van een vooraf ingestelde vergroting (bijvoorbeeld van 1,5 keer naar 2,5 keer), het snel even oproepen van het assenkruis rond de muispijl.
- We zouden graag zien dat je een eigen kleurenschema kunt maken, zoals we dit van ZoomText voor Windows kennen.
- Zelf een kleur kunnen kiezen voor de accentuering van de tekstcursor en de focus, zou zeker welkom zijn voor wie met lichte tekst op een donkere achtergrond wil werken.
- Ook de mogelijkheid om snel te switchen tussen meerdere kleurenschema’s zou welkom zijn. Dit zou met name handig zijn bij webpagina’s waar de kleuren niet optimaal zijn en waar je soms meerdere kleurschema’s moet uitproberen om iets goed leesbaars te vinden.
- Een wizard, die je als nieuwe gebruiker helpt om instellingen zoals vergrotingsfactor en kleuren goed in te stellen, zou ook niet misstaan.
- Voor een split-screen-weergave (half scherm vergroot en half scherm onvergroot beeld) zijn wellicht ook voorstanders te vinden.
- Ondersteuning van twee beeldschermen zou zeker mooi staan voor wie zijn MacBook thuis gebruikt met zo’n schitterend Thunderbolt scherm.
Dit lijkt misschien een lange lijst van wensen, maar bedenk hierbij dat dit nog maar versie 1 van dit nieuwe product is. En dan kan je niet verwachten dat er geen wensen meer zouden zijn.
Toekomstperspectieven
Ai Squared zit ondertussen niet te wachten op de concurrentie, maar is al druk bezig met de verdere ontwikkeling. Voor de eerste probleempjes die naar boven komen, worden ongetwijfeld al oplossingen gezocht. Ai Squared communiceert hier ook duidelijk over op zijn website en via een speciale (openbare) Google groep voor ZoomText gebruikers.
Daarnaast zijn ze ook al nieuwe functies aan het programmeren voor deze nieuwe ZoomText. De eerste nieuwe functie zou een voorleesfunctie voor websites moeten worden, niet voor gehele webpagina’s, maar voor de kern ervan (bijvoorbeeld de nieuwsartikelen op een krantensite). Dit programmaatje heet ‘ReadWithZoomText’ en beschrijven we in een apart artikeltje (zie verder).
Dat is alvast een stevige eerste stap naar een echte DocReader zoals we die van de Windows-variant kennen.
We hebben een sterk vermoeden dat dit niet het laatste artikel zal zijn over dit product in dit magazine.
Conclusies
Deze eerste ZoomText-versie voor de Mac is niet alleen een goede aanvulling op wat er al bestond qua vergroting voor dit platform. Het brengt de focusmarkering, muis-en cursormarkering, het volgen van de focus en een beter leesbare vergroting eindelijk in één pakket samen. Het smaakt daarom ook naar meer. En alle tekenen wijzen in de richting dat er ook nog meer zit aan te komen.
Dat er hier en daar nog wat kinderziektes inzitten en wensen overblijven is niet meer dan normaal voor een eerste versie.
We volgen het op de voet verder op en kunnen amper wachten op versie 2.
Maar het mag duidelijk zijn dat ZoomText Mac versie 1.0.0 een degelijk vergrotingsprogramma is voor de Mac. Wanneer de lokalisatie voor de Nederlandse taal een feit is, zou het zomaar eens kunnen dat er veel slechtzienden nu toch over de streep zijn om de overstap te maken naar het Mac-platform.