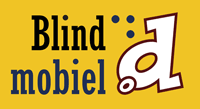Vergrotingsprogramma’s voor de Mac
Geschreven door Jeroen Baldewijns op in de categorie Apple.
Jeroen Baldewijns, Jos Verhaegh
Vlaams Digitaal Oogpunt
In dit artikel zetten we iMax naast de andere vergrotende hulpmiddelen voor de Mac: VisioVoice en de zoomfunctie van Mac OS X Snow Leopard.
Ook blikken we vooruit op de nieuwigheden die de volgende versie van het Mac OS X Lion zal bieden op het vlak van vergroting.
Als referentiekader maken we doorheen het artikel de vergelijking met de alom gekende Windows vergrotingsproducten.
Aan het eind van dit artikel kijken we nog even naar GhostReader, een voorleesprogramma dat een mooie aanvulling kan vormen op iMax.
Deze test werd uitgevoerd op een MacBook Pro 12” met een extra 24” beeldscherm, draaiend op Mac OS X Snow Leopard versie 10.6.7.
De vergrotingsfuncties van Mac OS X versie 10.6
Basisconcept
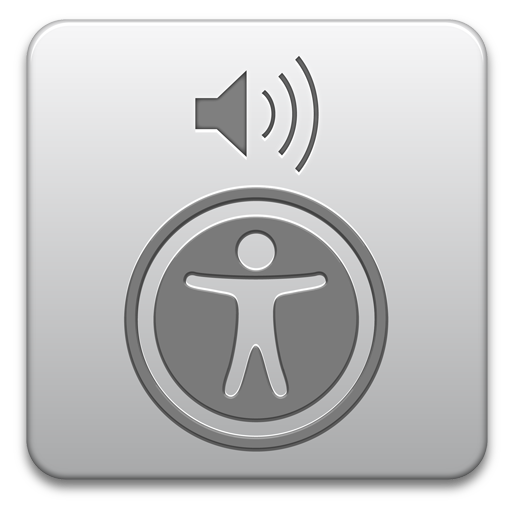
Apple maakt er al geruime tijd een erezaak van om al zijn producten ‘out-of-the box’ (en dus zonder meerkost voor de gebruiker) bruikbaar te maken voor zoveel mogelijk mensen, dus ook voor hulpmiddelengebruikers.
Het Mac OS X-besturingssysteem biedt drie basisvoorzieningen voor slechtziende gebruikers: een zoomfunctie die het volledige schermbeeld vergroot, een aantal instellingen voor verbetering van het contrast en (voor wie spraakondersteuning wenst te gebruiken) het VoiceOver-schermuitleesprogramma met Engelse spraaksynthese (dat we in dit artikel kort aanhalen).
Verkrijgbaarheid
De vergrotingsfaciliteiten zijn standaard (en dus gratis) meegeleverd met Mac OS X en dus ook met elke nieuwe Mac-computer.
Praktijktest
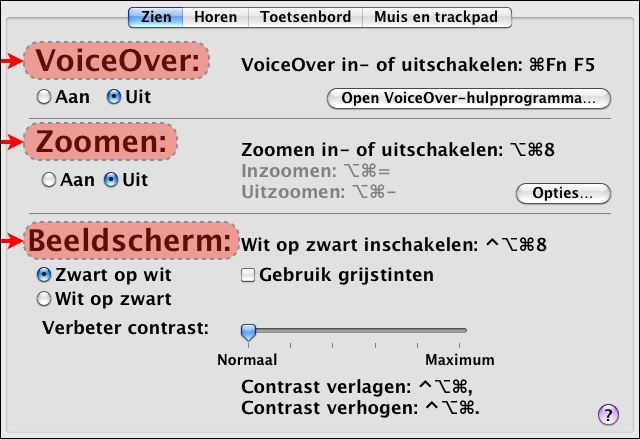
De vergrotende functies vind je in het Mac-besturingssysteem bij de ‘Systeemvoorkeuren’. Daar tref je het Pictogram ‘Universele Toegang’ aan, dat toegang geeft tot een dialoogvenster dat hulp aanbiedt bij het zien, bij het horen, bij het toetsenbordgebruik en bij het gebruik van muis/trackpad. Wat ons vooral interesseert, zijn de hulpfaciliteiten voor ‘Zien’, die ingedeeld zijn in drie rubrieken ‘VoiceOver’, ‘Zoomen’ en ‘Beeldscherm’.
Onder het kopje ‘Zoomen’ kun je de vergrotingsfunctie aanzetten, waarna je een schermvullende beeldvergroting krijgt. De vergrotingsfactor kan gewijzigd worden met sneltoetsen (Option Cmd = om te vergroten en Option Cmd - om te verkleinen) of met de muis (aan het muiswieltje draaien met ingedrukte Option Cmd toetsen).
Vervolgens kun je met de knop ‘Opties…’ naar een instellingenpaneel om de vergrotingseigenschappen verder naar je hand te zetten. Hier kun je bijvoorbeeld de minimale en maximale vergrotingsfactor aanduiden. Dit kennen we niet uit de Windows-wereld, maar is wel erg handig. Je kunt er namelijk snel mee schakelen tussen twee veel gebruikte vergrotingsfactoren. Verder kun je de synchronisatie bepalen tussen de muisbewegingen en de en het scrollen van het vergrote beeld.
Tijdens het werken vanaf het toetsenbord wordt de focus netjes door de vergroting gevolgd. Bij het typewerk wordt ook de tekstcursor doorgaans goed gevolgd. Maar bij sommige toepassingen (zoals Microsoft Office) is dat niet zo, omdat deze toepassing niet ontwikkeld werd om ten volle compatibel te zijn met VoiceOver.
Erg mooi is dat de zoomfunctie het gebruik van twee beeldschermen ondersteunt. Het vergrote beeld wordt dan mooi verdeeld over de beide schermen. Als die naast mekaar staan, krijg je super veel leesoverzicht.
Een minder sterk punt van de zoomfunctie is de kwaliteit van het vergrote beeld. Het is zeker geen zuivere pixelvergroting, maar de kwaliteit van de vergroting is toch beduidend minder goed dan wat we van vergrotingsprogramma’s voor Windows gewend zijn, waar ZoomText met zijn xFonts de lat erg hoog heeft gelegd.
We hebben de kwaliteit van de vergrote tekens beoordeeld met een identiek tekstdocument in drie tekstverwerkers. Daaruit bleek dat OpenOffice Writer duidelijk beter scoorde dan Microsoft Word 2011 en Pages ’09.
Onder het kopje ‘Beeldscherm’ kun je kiezen voor een negatief beeld met een hoger contrast en kun je daarbij opteren voor weergave in grijswaarden. Verder heb je ook een contrastregelaar die de kwaliteit van de vergrote tekst een heel stuk opkrikt, wat zeker geen overbodige luxe is.
Alle belangrijke functies zijn, zoals dat hoort, via sneltoetsen te bedienen: vergroting aan/uit, inzoomen, uitzoomen, schakelen naar minimale of maximale vergroting, zwart/wit-weergave aan/uit, contrast verhogen of verlagen …
Hoewel vergroting het onderwerp is van deze test, kunnen we er niet naast kijken dat Mac OS X een zeer degelijke spraakondersteuning biedt voor wie aan vergroting alleen niet voldoende heeft. Het standaard meegeleverde VoiceOver valt perfect te combineren met de zoom- en contrastfuncties en is een volwaardige schermuitlezer die heel veel voorleesfunctionaliteit biedt, zoals:
- diverse schermuitleesfuncties die je naar keuze bedient met sneltoetsen of bewegingen op het trackpad;
- typ-echo die per teken of per woord uitspreekt wat je typt;
- gebruik van meerdere stemmen;
- vergrote weergave van gesproken meldingen in het ‘Ondertitelpaneel’;
- VoiceOver-cursor die toont welk beelditem wordt uitgesproken;
- krachtige navigatiefuncties voor webpagina’s vanuit de ‘Rotor’.
- ...
Helaas biedt Apple enkel Engelse stemmen mee en zal je dus een afzonderlijke Vlaamse stem moet bijkopen. Gelukkig is de oplossing voor dit mankement in zicht (zie punt 4 in dit verslag).
Naast deze vergrotings-, contrast- en spraakvoorzieningen, biedt Mac OS X nog meer functies die het gebruik van de Mac voor slechtzienden vergemakkelijken:
- De mogelijkheid om de resolutie van het schermbeeld te verlagen (en zo een geringe vergroting te realiseren) zonder daarmee de beeldkwaliteit helemaal onderuit te halen. Bij Windows doen we dat liever niet, omdat dit bij de meeste beeldschermen een sterk vervormd beeld en soms totaal onleesbare tekst oplevert. Bij de Mac treden deze problemen in veel mindere mate op. Resolutieverlaging biedt lichtjes grotere pictogrammen, menu’s en tekst. In het beste geval geeft dit een vergrotingsfactor van ongeveer twee maal. Uit de test bleek dat verlaging van de resolutie alleen een goed idee is als dit genoeg vergroting oplevert om comfortabel te kunnen werken. De resolutie verlagen en daarop inzoomen is beslist geen goed idee.
- De muisaanwijzer kan worden vergroot met een schuifknop in het tabblad ‘Muis en trackpad’ van het dialoogvenster ‘Universele toegang’. De kwaliteit van de vergrote muisaanwijzer is echter sterk voor verbetering vatbaar. Gelukkig is de oplossing voor dit mankement in zicht (zie punt 4 in dit verslag).
- Op het bureaublad en in vensters kun je de pictogrammen traploos vergroten en de tekengrootte van de labels bij deze pictogrammen aanpassen. Windows kan dit ook maar in mindere mate.
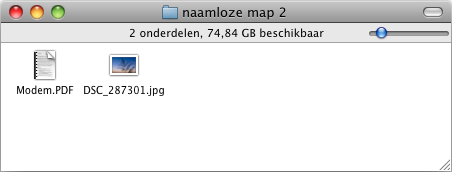
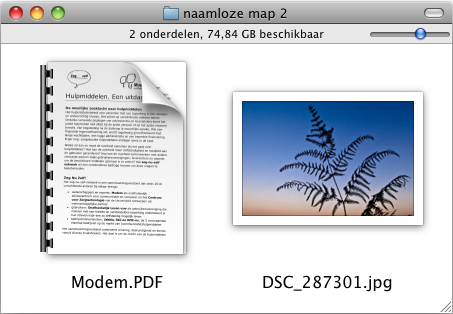
- De Mac biedt de unieke functie ‘Cover Flow’, waarbij kun je als het ware kunt bladeren tussen pictogrammen van programma’s, mappen en documenten.
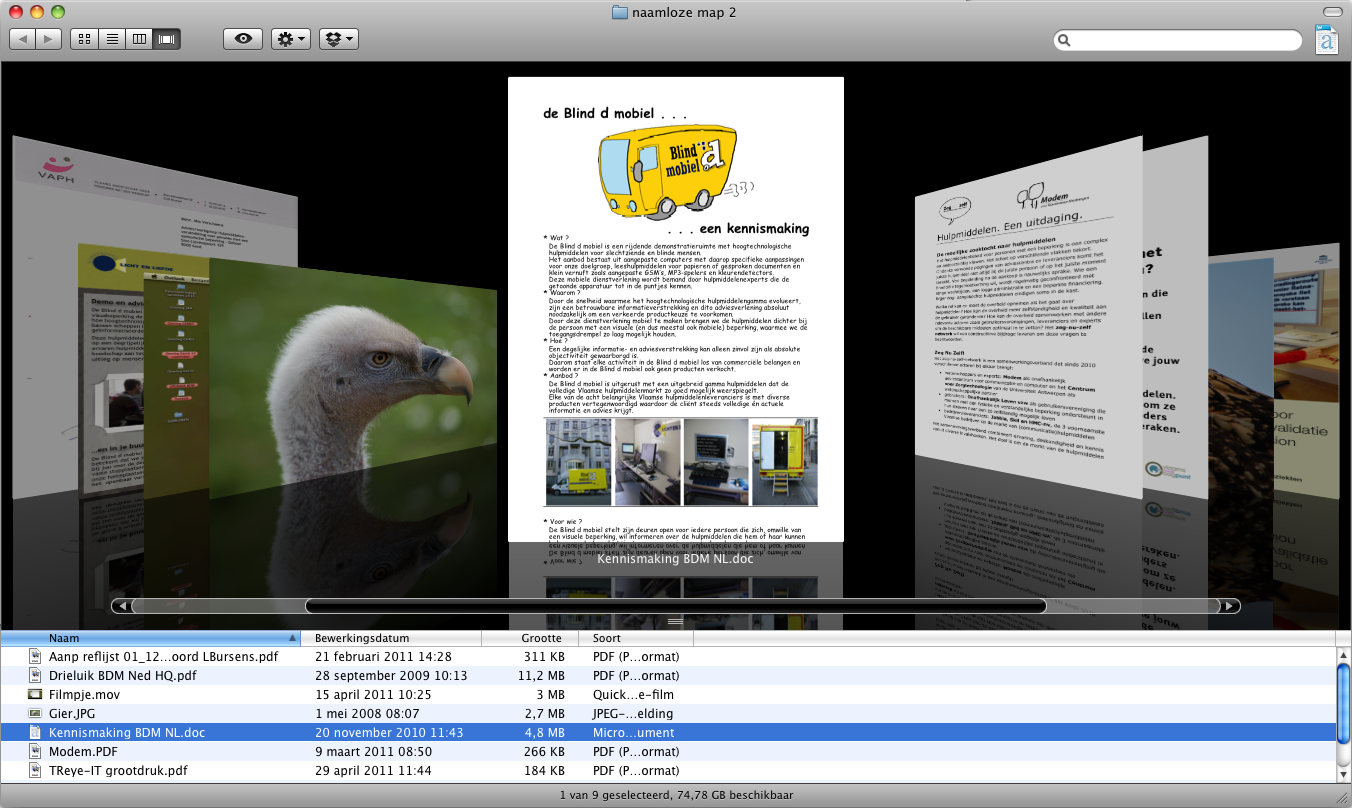
- Deze pictogrammen kun je dusdanig uitvergroten dat ze bijna schermvullend te zien zijn. Dit maakt ze erg duidelijk om er doorheen te navigeren.
- Andere meldenswaardige voorzieningen zijn de rekenmachine die over een eigen spraakweergave beschikt en het adresboek dat telefoonnummers megagroot kan weergeven.
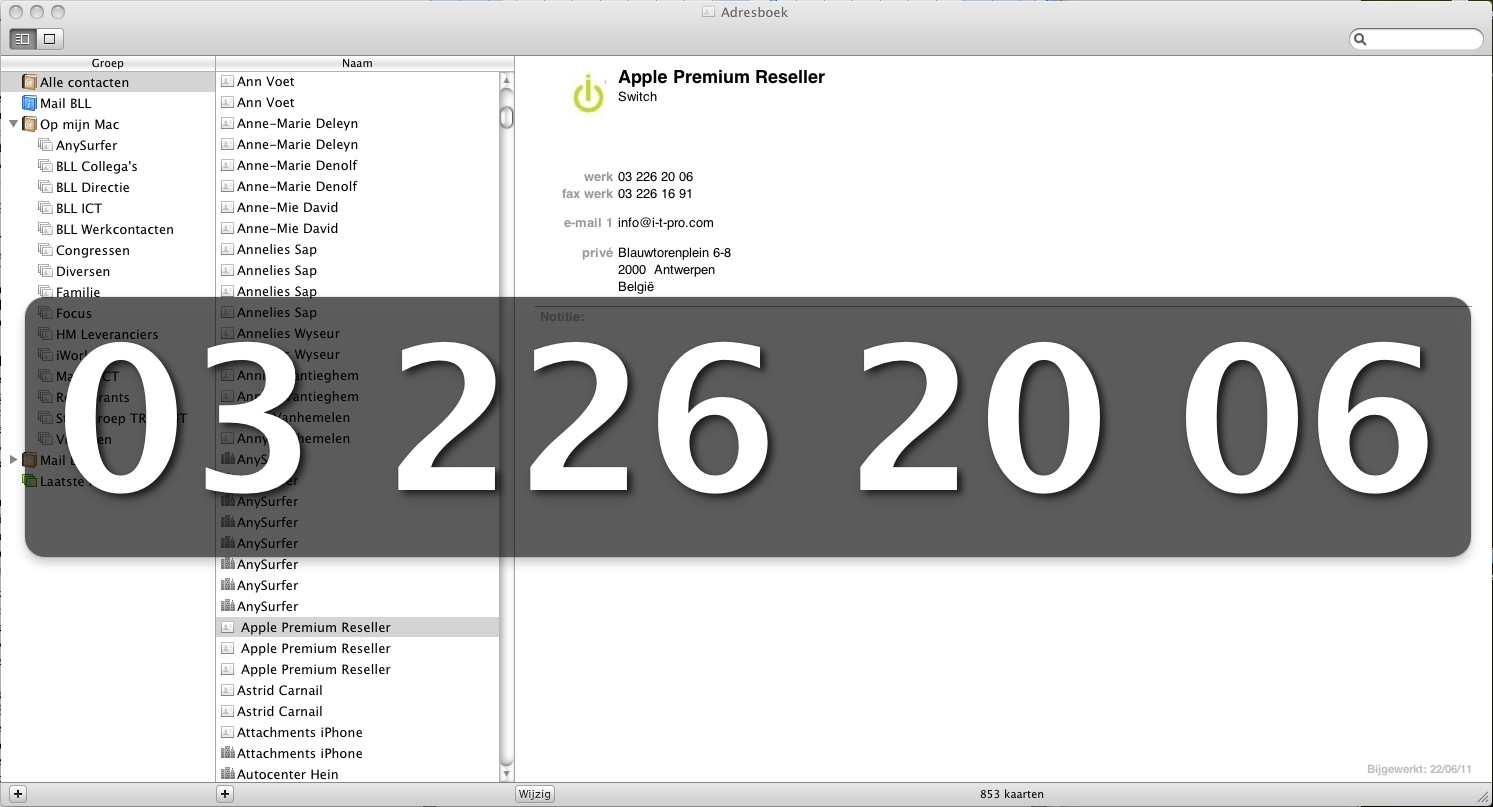
Conclusie
Concluderend stellen we vast dat de vergrotingsmogelijkheden van de Mac zinvol en bruikbaar zijn, maar zeker niet op het niveau zitten van de commercieel beschikbare vergrotingsprogramma’s voor Windows. Dat is jammer want voor de gebruiker van een schermuitleesprogramma, wordt er met VoiceOver wél een product meegeleverd dat de vergelijking met de commerciële Windows-schermuitleesprogramma’s probleemloos doorstaat.
Als je de vergelijking maakt met wat Windows 7 qua vergroting in petto heeft, dan zitten de beide besturingssystemen op een vergelijkbaar niveau. Maar de zoom van Mac OS X biedt een vergrotingskwaliteit die toch een stuk beter is dan de zuivere pixelvergroting van Windows.
Nieuwe vergrotingsfuncties in Mac OS X versie 10.7

De volgende generatie van het Mac-besturingssysteem, dat ‘Mac OS X Lion’ gedoopt werd en versie nummer 10.7 zal meekrijgen, heeft uiteraard nog steeds de beeldvullende zoom en contrastinstellingen aan boord. Maar voor slechtzienden zijn er een paar interessante nieuwigheden te verwachten:
- vergroting in een venster, terwijl de rest van het schermbeeld onvergroot blijft;
- de vergrote muispijl die voortaan afgetekend scherpe randen heeft.
Voor vergrotingsgebruikers die veel nut hebben aan bijkomende spraakondersteuning, is er heel goed nieuws. Het nieuwe besturingssysteem zal namelijk uitgerust zijn met een 23-talig spraaksyntheseprogramma (waaronder een hoogwaardige Nederlandstalige stem).
Dat is wat we er tot dusver over weten. Tegen de tijd dat u dit leest is dit nieuwe systeem wellicht verkrijgbaar. Het is niet uitgesloten dat er op vlak van toegankelijkheid nog meer lekkers inzit. Wordt vervolgd …
VisioVoice v1.2
Basisconcept
VisioVoice is een product van AssistiveWare, een Nederlands bedrijf dat zich specialiseert in hulpmiddelen op basis van Apple producten (Mac, iPhone en iPad). VisioVoice biedt vooral vergrotingsfaciliteiten die complementair zijn aan wat elke Mac sowieso al biedt op vlak van vergrotende hulpmiddelen. Een schermvullende vergroting of uitgebreide contrastverhogende functies zal je om die reden dan ook niet terugvinden in VisioVoice. VisioVoice spitst zich vooral toe op wat de Mac nog niet standaard aan boord heeft: een documentlezer, alternatieve (beter zichtbare) cursors, een beeldvergroter, een tekstvergroter en zelfs de mogelijkheid om een tekstdocument om te zetten naar een mp3-bestand dat je kunt meenemen op een daisy- of mp3-speler.
Verkrijgbaarheid
VisioVoice is verkrijgbaar bij Sensotec (B), rdgKompagne (Nl) en AssistiveWare (voor online aankopen) en kost 265 Euro (inclusief het iVox spraaksyntheseprogramma met een Nederlandse taalmodule). Een extra taalmodule voor iVox kost 53 Euro.
Een gedurende 30 dagen bruikbare demoversievan VisioVoice kun je downloaden bij assistiveware.
Praktijktest
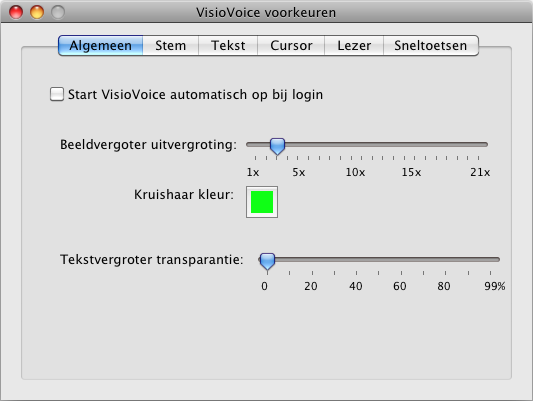
Bij de eerste start van VisioVoice vraagt de configuratiehulp of je het programma als slechtziende of als blinde zal gebruiken. Op basis van jou keuze zal het programma eerder gericht zijn op vergroting of op spraak. Nadien kun je deze instellingen nog wijzigen in het dialoogvenster ‘VisioVoice voorkeuren’.
Zoals gezegd biedt VisioVoice geen schermvullende vergroting, maar wel drie andere vergrotingsfuncties: de ‘Tekstvergroter’, de ‘Beeldvergroter’ en de ‘Lezer’.
De Beeldvergroter kennen we al van andere vergrotingsprogramma’s. In een venster (waarvan de gebruiker de grootte en positie bepaalt) wordt een vergroting gegeven van de omgeving rond de muispijl. De Beeldvergroter zorgt dus voor veel overzicht (het onvergrote beeld) met een beperkt vergrotingsgebied. De vergroting, die instelbaar is tussen 1 en 21 maal, is een zuivere beeldpuntvergroting, wat de leesbaarheid van tekst vermindert bij hoge vergrotingsfactoren. Aan de kleuren of contrasten in de Beeldvergroter kun je niets wijzigen.
De focus in een dialoogvenster of de tekstcursor worden niet door deze vergroting gevolgd. Je moet de Beeldvergroter op een goed doordachte plaats neerzetten, want het stukje beeld achter het beeldvergrotervenster wordt onbereikbaar.
Een stuk interessanter is wellicht de Tekstvergroter. Zoals de naam doet vermoeden is dit een hulpje om tekst te vergroten. In een tekstvenster, waarvan je als gebruiker de grootte en de positie op het scherm bepaalt, wordt de tekst waar je met de muispijl op komt, vergroot weergegeven. Als je met de muispijl op een pictogram, foto of andere afbeelding komt, dan wordt het bijbehorende tekstalternatief (als dit voorhanden is) door de Tekstvergroter getoond. Ook tekst die je typt (bijvoorbeeld in een tekstverwerker of in een formulier op een webpagina) wordt door de Tekstvergroter weergegeven. Hierbij wordt de tekstcursor keurig gevolgd.
De Tekstvergroter werkt niet, zoals de Beeldvergroter, met beeldpuntvergroting, maar toont kwalitatief perfect leesbare tekens. Het lettertype, de tekengrootte (9 tot 240 punten), de tekenkleur en de achtergrondkleur die de Tekstvergroter gebruikt, kun je zelf instellen.
Net zoals bij de Beeldvergroter moet je goed opletten waar je het tekstvergrotervenster neerzet, want het beeld achter de Tekstvergroter is niet meer te benaderen.

In de praktijk bleek dit hulpmiddel dan ook uitermate interessant als je met twee beeldschermen werkt. Wij werkten op een laptop met een 12” monitor, die aangesloten was op een losse 24” monitor. Dat 24” scherm fungeerde als primaire monitor en bevatte dus de menubalk en het dock. Het laptopscherm deed dienst als uitbreiding van het bureaublad. Bij het werken met VisioVoice halveerden we de optimale resolutie van het 24” scherm van 1920 x 1200 beeldpunten naar 960 x 600 beeldpunten, wat al resulteerde in een vergrotingsfactor van 2 maal op ons hoofdscherm. Vervolgens plaatsten we de Tekstvergroter schermvullend op het laptopscherm en stelden we daar de gewenste lettergrootte en kleuren in. Dankzij deze configuratie behielden we op ons groot scherm met 2x vergroting toch nog een meer dan behoorlijk overzicht over onze werkzaamheden: Welke toepassing is actief? Welk document staat er open en hoe ziet dat er in grote lijnen uit? Welke verschillende onderdelen heeft de geopende internetpagina? Dit terwijl ons laptopscherm prima dienst deed om de tekst onder de muispijl of de getypte tekst vergroot weer te geven. Dit lijkt ons voor heel wat slechtziende Mac-gebruikers een vlot werkbare situatie bij courante computertoepassingen.
Bij dit alles kan, via de optie ‘Sprekend Interface’ (zie verder), ook de VisioVoice-spraakweergave gebruikt worden. Deze spraakondersteuning is, in tegenstelling tot de gesproken ondersteuning van VoiceOver (het schermuitleesprogramma van Apple), vooral gericht op de muisgebruiker en leest alles voor waar de muiscursor overheen bewogen wordt.
De derde belangrijke vergrotingsfunctie van VisioVoice is de Lezer, vergelijkbaar met de gekende DocReaders bij Supernova en ZoomText voor Windows. In tegenstelling tot deze twee, toont de Lezer niet het huidige document, maar de geselecteerde tekst. Vooraleer je de Lezer opstart met de sneltoets Ctrl Shift C, moet je dus eerst de gewenste tekst selecteren. Doe je dat niet, dan krijg je een leeg Lezervenster te zien. Zodra de Lezer is gestart, wordt de geselecteerde tekst direct vergroot getoond en voorgelezen. Net zoals bij de Windows tegenhangers, worden grafische elementen weggefilterd. Het lettertype, de tekengrootte, tekenkleur en achtergrondkleur zijn identiek aan die van de Tekstvergroter. Beide functies gebruiken hiervoor dezelfde instellingen. Je moet deze instellingen dus slechts eenmaal doen. Tijdens het voorleesproces wordt het uitgesproken woord of de uitgesproken zin (dat kun je kiezen) met een gekleurde balk gemarkeerd. Je kunt in de Lezer ook snel verder- of terugspoelen doorheen de tekst.
Ook voor wat de Lezer betreft, geldt dat die echt comfortabel werkt als je hem op een tweede beeldscherm kunt gebruiken. Dit doe je op dezelfde manier dan we bij de Tekstvergroter toelichtten.
Naast de uitspraak binnen de Tekstvergroter en de Lezer biedt VisioVoice nog wat extra spraakondersteuning.
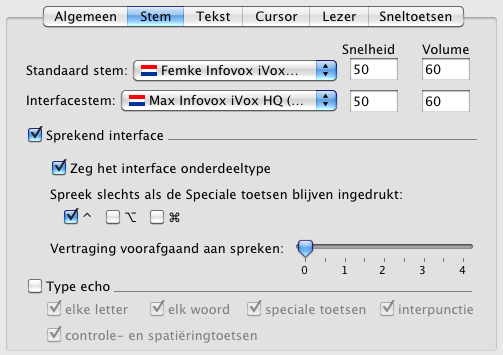
Door ‘Sprekend interface’ aan te vinken, gaat VisioVoice alle elementen uitspreken waar je met de muispijl overheen beweegt (vergelijkbaar met de ‘Zeg Het’-functie van ZoomText). Deze boodschappen zie je ook in de Tekstvergroter, maar de Tekstvergroter hoeft niet aan te staan om het Sprekend interface te kunnen gebruiken. Bij wijze van ‘breedsprakigheid’ kun je ook bepalen of er nog extra ondersteunende informatie moet worden uitgesproken. Als je het Sprekend interface op de duur wat vermoeiend zou vinden, dan kun je ervoor kiezen om de gesproken boodschappen enkel te horen mits ingedrukte Ctrl-, Option- of Cmd-toets.
Uiteraard wordt ook de obligate ‘Type-echo’ geboden, waarbij je kunt kiezen of getypte tekst per teken of per woord (of beide) wordt opgelezen. Hierbij kun je ook aangeven of leestekens of speciale toetsen uitgesproken moeten worden.
Verder is er de mogelijkheid om met twee verschillende stemmen te werken. Bij ‘Standaard stem’ kun je aangeven welke stem er gebruikt wordt voor het voorlezen van het document in de Lezer. Bij ‘Interface stem’ kies je de stem waarmee je overige informatie (zoals de Tekstvergroter of de Typ-echo) laat voorlezen. Hierdoor merk je als gebruiker meteen verschil tussen een gesproken interface-boodschap en het voorlezen van een document.
Tot slot sommen we met nog een paar zinvolle extraatjes op, die VisioVoice in petto heeft:
- Je kunt VisioVoice automatisch samen met de computer laten starten.
- Je kunt de zichtbaarheid van de muiscursor verhogen door een kruishaar, een indicatie van het vergrotingsgebied of een doel (combinatie van een kruis en een cirkel) toe te voegen. Deze muispijltoevoegingen zijn aanpasbaar qua kleur, transparantie en grootte.
- Zowat alle belangrijke functies zijn via sneltoetsen bedienbaar. Deze sneltoetsen kun je wijzigen of je kunt desgewenst sneltoetsen van bepaalde functies deactiveren.
- En last but not least: je kunt een document met behulp van VisioVoice omzetten naar een mp3-bestandje dat je dan in iTunes of op je iPod of daisyspeler kunt beluisteren. Dat hadden we bij nog geen enkel ander vergrotingsprogramma gezien!
We besluiten met een belangrijke voetnoot. Als Je met VisioVoice aan de slag gaat, hou je er best rekening mee dat dit hulpmiddel het best presteert met de toepassingen die je aantreft op de websitepagina ‘VoiceOver programmaondersteuning’van Apple.
Conclusie
VisioVoice zal voor veel slechtziende Mac-gebruikers zeker een degelijk hulpmiddel zijn, vooral als je over twee beeldschermen beschikt. Het is jammer dat er geen schermvullende vergroting geboden wordt, want dat zou het product compleet maken. Gelijktijdig gebruik van VisioVoice en de Zoomfunctie van Mac OS X raden we niet aan want dan worden de Tekstvergroter en Lezer van VisioVoice mee vergroot, wat deze beide functies niet ten goede komt.
MagniLink iMax v1.0
Basisconcept
MagniLink iMax is een vergrotingsprogramma dat in opdracht van Low Vision International door AssistiveWare werd ontwikkeld.
iMax biedt schermvullende vergroting en werkt uiteraard naadloos samen met LVI-beeldschermloepen, zoals de MagniLink Student en de MagniLink Vision, die aan de Mac gekoppeld kunnen worden. Maar iMax is ook zonder LVI beeldschermloep bruikbaar als Mac-vergrotingsprogramma.
Verkrijgbaarheid
MagniLink iMax is verkrijgbaar bij LVI Belgium (B) en Babbage Automation (Nl) en kost 449 Euro (inclusief het iVox spraaksyntheseprogramma met een Nederlandse taalmodule).
Een gedurende 30 dagen bruikbare demoversie kun je downloaden bij LVI.
Praktijktest: iMax zonder MagniLink beeldschermloep
Nadat je iMax hebt opgestart (je kunt overigens ook instellen dat dit automatisch gebeurt bij het starten van je computer), zet je de vergroting aan of uit via het menu ‘Extra>Vergroter’ of met de sneltoets Shift Ctrl Option M. De spraakweergave zet je aan of uit via het menu ‘Extra>Schermlezer’ of met de sneltoets Shift Ctrl Option T. De verdere instellingen vind je via het menu ‘MagniLink iMax>Voorkeuren’ of met de sneltoets Cmd komma. In dit instellingenvenster vind je de tabbladen ‘Vergroting’, ‘Cursor’ en ‘Spreken’.
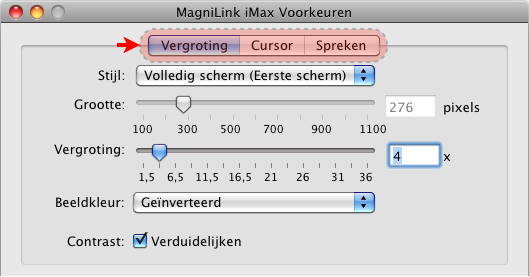
In het tabblad ‘Vergroting’ kun je kiezen uit liefst vijf vergrotingsmodi: een rond loepje, een vierkant loepje, vergroting op de helft van het scherm, vergroting op het hele scherm of vergroting op het tweede scherm. Dat laatste kun je enkel kiezen als je gelijktijdig twee schermen gebruikt. In dat geval zie je op het ene scherm onvergroot en op het andere het vergrote beeld. Van de beide loepjes is de grootte aanpasbaar. Bij vergroting op de helft van het scherm kun je kiezen op welke helft je de vergroting wenst. Bij ons werkte de sneltoets om dit te doen echter niet. Jammer is dat in dat geval het vergrote beeld bovenop het onvergrote gedeelte ligt waardoor je slechts een half onvergroot beeld kunt zien. Maar omdat deze functie vooral bedoeld is voor gebruik met een MagniLink camera, hernemen we dit onderwerp later in het testverslag.
De vergrotingsfactor is traploos instelbaar van 1,5 tot 36 maal.
iMax past automatisch verhoogde contrastwaarden toe en biedt daarmee vergrote tekens in een vrij behoorlijke kwaliteit, die duidelijk beter is dan bij de Mac OS X zoomfunctie. Het is nog niet wat we bij de vergrotingsprogramma’s voor Windows gewoon zijn, maar al bij al is de vergroting goed bruikbaar.
De contrastverbetering kun je uitzetten, maar dat vermindert de leesbaarheid enorm.
We hebben de kwaliteit van de vergrote tekens bij drie tekstverwerkers vergeleken. De resultaten liggen erg dicht bij elkaar, maar OpenOffice Writer scoort toch net een ietsje beter dan Microsoft Word 2011 en Pages ’09.
Jammer is wel dat iMax tijdens het typewerk de tekstcursor niet volgt, waardoor je soms buitenbeeld aan het typen bent. LVI wist ons te melden dat dit euvel tegen de volgende versie van iMax zal opgelost zijn.
Tot slot kun je nog kiezen uit zes kleurenschema’s: ‘Oorspronkelijk’, ‘Geïnverteerd’, ‘Zwart/Wit’, ‘Zwart/Rood’, ‘Zwart/Geel’ en ‘Blauw/Geel’. Voor de meeste gebruikers zal dit ruim volstaan. Goed om weten: de kleurschema’s worden enkel toegepast op het vergrote beeld.
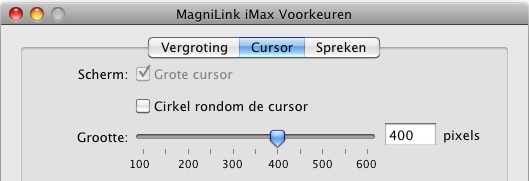
In het tabblad ‘Cursor’ kun je aangeven dat de standaard Mac-muiscursor moet worden ‘overschreven’ (de grote muispijl wordt over de originele pijl geplakt) door een veel grotere muispijl.
Verder kun je een groen assenkruis rondom de muispijl zetten om deze nog beter zichtbaar te maken. De grootte van dit assenkruis kun je instellen met een schuifknop. De kleur kun je helaas niet wijzigen. Dat is jammer want de groene kleur contrasteert niet even goed met elk van de zes aangeboden kleurenschema’s.
Nadat je in het menu ‘Extra’ de functie ‘Schermlezer’ hebt aangezet zal je gesproken ondersteuning krijgen. iMax zal dan alle onderdelen voorlezen waar je met de muis over navigeert. Dat is qua spraakondersteuning zowat het minimum dat je kunt verwachten.

In het tabblad ‘Spreken’ kun je aangeven dat iMax automatisch de taal van tekst moet herkennen en de overeenkomstige taalmodule moet gebruiken voor de spraak. Dat is niet alleen erg handig voor wie vaak op het internet rondneust, het werkt bovendien ook nog eens verbluffend goed!
Zoals dat hoort voor een hulpmiddel, zijn alle basisfuncties te bedienen via sneltoetsen.
We besluiten met een belangrijke voetnoot. Als Je met iMax aan de slag gaat, hou je er best rekening mee dat dit hulpmiddel het best presteert met de toepassingen die je aantreft op de websitepagina ‘VoiceOver programmaondersteuning’van Apple.
Praktijktest: iMax met MagniLink beeldschermloep
Zoals eerder aangehaald werd iMax door AssistiveWare ontworpen op vraag van Low Vision International als uitbreiding op de MagniLink-aanstuursoftware voor de MagniLink Student en MagniLink Vision-beeldschermloepen. Het spreekt dan ook voor zich dat we ook deze combinatie bekeken hebben.
Het eerste wat opvalt is dat de split-screenfunctie werkt zoals we gehoopt hadden. De helft van het schermbeeld (waarbij je als gebruiker kunt kiezen of dit de linker- de rechter-, de bovenste of de onderste helft moet zijn) wordt voorbehouden voor het camerabeeld. Op de andere helft zie je het beeld van je Mac. Het volledige beeld van de Mac is bereikbaar; er blijft dus niets verstopt achter het camerabeeld.
Nog mooier wordt het als je twee beeldscherm hebt. Dan kun je het ene scherm gaan gebruiken voor schermvullende vergroting, terwijl je het tweede scherm kunt gebruiken voor het camerabeeld. Je zou dan kunnen redeneren dat je de beeldschermloep net zo goed direct op dat tweede beeldscherm kunt aansluiten. Maar dan mis je (vooral in onderwijssituaties) een belangrijke meerwaarde, namelijk de mogelijkheid om het camerabeeld (stilstaand of video) naar de harde schijf van de computer te capteren.
Onze conclusie is dan ook positief. De combinatie van iMax met een MagniLink-beeldschermloep is beslist een te overwegen aankoop voor de slechtziende Mac-gebruiker.
Praktijktest: iMax gecombineerd met VisioVoice
Eigenlijk zijn iMax en VisioVoice redelijk complementair aan mekaar. iMax biedt schermvullende vergroting met kleurenschema’s, VisioVoice niet. VisioVoice heeft dan weer de Tekstvergroter en de Lezer, die iMax ontbeert. We konden dus niet aan de lokroep weerstaan om beide producten gecombineerd te gebruiken. En ja hoor, dit werkte prima! Wel moeten we opmerken dat de meest comfortabele situatie erin bestond om iMax schermvullend zijn werk te laten doen op onze 24” monitor, terwijl de Tekstvergroter en de Lezer van VisioVoice ons laptopscherm toebedeeld kregen. Dit resulteerde in een zeer werkbaar geheel. De spraakweergave is daarbij een belangrijk aandachtspunt, want beide programma’s begonnen al snel door elkaar te praten. Hier drong zich een erg lastige keuze op. Ofwel zet je de spraak van iMax uit en dan beschik je over de uitgebreidere spraakondersteuning van VisioVoice. Ofwel zet je de spraak van VisioVoice uit en dan kun je genieten van de schitterende taaldetectie van iMax. En dat was bij momenten een verscheurende keuze.
Maar we zouden de combinatie van iMax en VisioVoice aanbevelen aan iedereen die meer dan twee maal vergroting nodig heeft.
Conclusie
iMax is ongetwijfeld een mooi en veelzijdig alternatief voor de standaard vergrotingsfaciliteiten van de Mac. Het biedt een betere vergroting met meer mogelijkheden maar het ontbeert de leesfuncties en uitgebreidere spraakondersteuning van VisioVoice.
Het zou ons inziens mooi zijn mocht AssistiveWare het beste van VisioVoice en het beste van iMax samensmelten tot één enkel product. Dat zou dan qua functionaliteit en gebruiksgemak heel erg dicht in de buurt kunnen komen van de commerciële vergrotingsprogramma’s die voor Windows worden aangeboden.
GhostReader
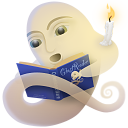
In de Engelstalige handleiding van MagniLink iMax lezen we, vrij vertaald: “Met de unieke GhostReader-functie maak je van je Mac een voorlezer voor diverse documenttypes”. Dat trok onze aandacht en dus gingen we ook GhostReader nog even aan de tand voelen.
GhostReader is te vergelijken met de Lezer van VisioVoice, maar met volgende extra mogelijkheden:
- Je kunt naar keuze een volledig document of een selectie uit een document laten voorlezen.
- Je hebt de mogelijkheid tot editeren van de tekst in het leesvenster.
- Je kunt meerdere leesvensters tegelijk openen.
- Er zijn navigatiemogelijkheden op zin- en paragraafniveau.
- Je kunt vanuit een leesvenster het document exporteren naar een audiobestand.
De maximale tekengrootte bedraagt 24 punten. In de Lezer van VoiceOver is dit 240 punten.
Omdat iMax geen Lezer heeft, kan GhostReader een prima aanvulling vormen. We hebben deze combinatie uitgeprobeerd en die werkte inderdaad prima. Maar ook hier geldt dat dit het comfortabelst werkt bij gebruik van twee beeldschermen.
GhostReader is verkrijgbaar bij Sensotec (B), rdgKompagne (Nl) en AssistiveWare (voor online aankopen) en kost inclusief iVox spraak 45 Euro met één taalmodule.
Een gedurende 30 dagen bruikbare demoversie van Ghostreader kun je downloaden bij assistiveware.
Conclusie
Sinds het verschijnen van iMax en met de nieuwigheden van Mac OS X v10.7 in het vooruitzicht, kunnen we stellen dat vergrotende hulpmiddelen voor de Mac stilaan volwassen beginnen te worden. De belangrijkste klip die nog moet worden overwonnen is de beeldkwaliteit bij schermvullende weergave.
Anderzijds zou het erg mooi zijn mochten de diverse functies die we in de besproken producten aan de tand voelden, samenkomen tot één enkel product. Maar dat is wellicht slechts een kwestie van tijd …
De test laat dus een heel positief gevoel bij ons achter.