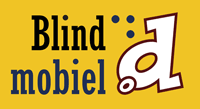Tablets met Windows
Geschreven door Jos Verhaegh op in de categorie Windows.
Jos Verhaegh, Jeroen Baldewijns,
Lorenzo Billiet, Eline De Ganck
Vlaams Digitaal Oogpunt, Blindenzorg Licht en Liefde
Er is al heel wat inkt gevloeid over Apple’s iPhone en iPad omdat die systemen van huis uit zo vlot toegankelijk zijn. Ook Android werd al besproken. Nu is het de beurt aan de tablet computers met Windows.
Testverantwoording
Voor deze test was Microsoft België zo vriendelijk om ons twee tablets beschikbaar te stellen.
Al de bevindingen in dit artikel zijn dus gebaseerd op deze twee toestellen:
- Een Asus VivoTab RT met Windows RT, een tablet met koppelbaar toetsenbord, die in die hoedanigheid quasi niet te onderscheiden is van een netbook.

- Een Microsoft Surface Pro met Windows 8 Pro. Deze hebben we getest met twee toetsenborden: het Touch Cover en het Type Cover en met de Surface Pen.

- Microsoft Type Cover toetsenbord

- Microsoft Soft Cover toetsenbord

Concept
Alvorens de toegankelijkheid van de geteste toestellen te bespreken vinden we het zinvol om een beeld te schetsen over het concept van dit besturingssysteem en over de beschikbare Windows-versies voor tablets.
Microsoft pakt het namelijk helemaal anders aan dan de concurrentie. Android is bijvoorbeeld een besturingssysteem dat zeer specifiek ontwikkeld is voor mobiele toestellen met aanraakschermen.
Apple heeft volledig gescheiden besturingssystemen voor haar desktop en laptop computers enerzijds (Mac OS X, dat met de klassieke combinatie van toetsenbord en muis bediend wordt) en voor haar tablets, smartphones en muziekspelers anderzijds (iOS, dat volledig op basis van aanraking werkt).
Microsoft pakt dit volledig anders aan. Met Windows 8 biedt het een besturingssysteem dat alle platforms moet bedienen: desktop pc’s, laptops, netbooks, tablets en smartphones. Dit vertaalt zich in de bediening. Een tablet met Windows kan je op heel veel manieren bedienen: via het aanraakscherm, een pennetje, een trackpad, een toetsenbord, een muis,…
Microsoft heeft een heel eigen, nieuwe interface ontwikkeld, met het fonkelnieuwe startscherm en de typische Windows 8 apps als resultaat. Het getuigt daardoor van een stuk meer originaliteit dan Google met zijn op iOS geïnspireerde Android. Dat is alvast de positieve kant van het verhaal. Maar het lijkt wel alsof Microsoft niet echt overtuigd is van deze frisse nieuwe interface, want het oude bureaublad blijft pertinent en hardnekkig aanwezig. Dit zadelt ons op met de lastige vraag waarom niet meteen àlle functionaliteit in het nieuwe startscherm staat en het bureaublad overboord gekieperd werd? Dit maakt het concept hoe dan ook ondoorzichtig en vooral verwarrend. En dit geldt in het bijzonder voor mensen die op hulpmiddelen zijn aangewezen.
Aanbod
Naar aloude gewoonte komt een nieuwe Windows versie in tal van varianten. We lijsten het even op:
- Windows 8: Los verkrijgbaar pakket dat je in de winkel kan kopen en alle Windows 8 basisfuncties biedt. Het kan zowel op tablets als PC’s geïnstalleerd worden en is beschikbaar in 32- en 64-bit versies.
- Windows 8 Pro: Los verkrijgbaar pakket dat je in de winkel kan kopen en extra op werkomgeving gerichte functies biedt. Het kan zowel op tablets als PC’s geïnstalleerd worden en is beschikbaar in 32- en 64-bit versies.
- Windows RT: Niet afzonderlijk te koop, maar enkel beschikbaar als reeds geïnstalleerd besturingssysteem op een tablet (kan dus ook niet draaien op een PC). In tegenstelling tot de bovenstaande drie versies, is RT niet compatibel met Windows 7-toepassingen en kan je dus enkel de typische Windows 8 apps gebruiken. Office wordt, in tegenstelling tot de twee andere versies, standaard meegeleverd. RT is enkel beschikbaar in 32-bit versie.
Al deze versies bieden qua interface zowel het nieuwe startscherm als het oude bureaublad.
We hebben ons hierbij wel beperkt tot de drie versies die voor consumenten verkrijgbaar zijn.
Een Windows tablet in gebruik nemen
Na het uitpakken moet je je tablet configureren. Dit probeer je als blinde gebruiker, die voor het eerst kennismaakt met een Windows tablet, best niet zelfstandig te doen, omdat de spraakondersteuning helemaal niet met een Nederlandse stem beschikbaar is (deze zal je apart moeten aankopen).
Als slechtziende gebruiker zou je de configuratie wel zelfstandig kunnen doen, op voorwaarde dat je de knop ‘Toegankelijkheidsmenu’ weet te vinden. Deze staat links onderaan in beeld en is wel erg klein uitgevoerd. Bovendien vertoont ook het toegankelijkheidsmenu dat uit de knop tevoorschijn komt, erg kleine letters. Als je deze klippen weet te omzeilen, kan je de vergroting en/of het hoog contrast aanzetten en de verdere configuratie met deze ondersteuning doorlopen.
De configuratie zelf is vrij beperkt gehouden tot: de taal instellen, de achtergrondkleur kiezen, het draadloos netwerk selecteren, de ‘Express’-instellingen doorlopen (als je dat wil doen) en jezelf aanmelden met een Microsoft-account (dat je zal moeten aanmaken als je dit nog niet hebt).
Toegankelijkheid
We begonnen dit artikel met te stellen dat concurrent iOS out-of-the-box een zeer hoge mate van toegankelijkheid biedt voor mensen met een functiebeperking. Zijn Windows 8 en Windows RT ook op de leest van Universal Access geschoeid? Kan je met andere woorden als blind of slechtziend persoon een Windows tablet gebruiken zonder daarbij extra hulpmiddelen te moeten aankopen? En zo neen, zijn er dan voldoende hulpmiddelen voorhanden om de tablet volwaardig bruikbaar te maken met vergroting, spraak of brailleweergave? Dat zijn de vragen die het vervolg van dit artikel zullen domineren.
Bruikbaarheid voor slechtziende gebruikers
Via de PC-instellingen van het Startscherm vind je een instellingenrubriek “Toegankelijkheid”.

Daar vind je als slechtziende gebruiker drie interessante functies:
- De knop ‘Hoog contrast’ zorgt ervoor dat je een zwart startscherm krijgt met wit afgeboorde tegels. Ook de Windows 8 apps, het bureaublad en de programma’s die op het bureaublad draaien krijgen dan dit uitzicht. Het kleurschema zelf, kan je hier niet wijzigen. Daarvoor moet je helaas naar het oude configuratiescherm.
- De knop ‘Alles op het scherm vergroten’ leek ons erg interessant, maar werkte op geen van onze beide tablets. Ze gaven beide de boodschap “Deze instelling wordt niet door uw beeldscherm ondersteund”. Voor een tablet van Microsoft met een besturingssysteem van Microsoft, vinden we dit vreemd. We hebben deze vergroting dus niet kunnen uitproberen op onze tablets. Op een PC resulteerde deze functie in vergrote tegels met een lichtjes vergrote tekst in de tegels. Ook in Windows 8 apps krijg je hiermee een lichte vergroting. Deze vergroting zorgt er, rekening houdend met de beeldschermresolutie, voor dat er geen overzichtsverlies is. Op het bureaublad en de bureaublad-programma’s heeft deze functie echter geen enkele invloed.
- In het toegankelijkheidsmenu kan je bepalen welke toegankelijkheidsfunctie wordt toegekend aan de toetscombinatie Windows-Volume Omhoog. Als je daar het vergrootglas (zie verder) kiest, kan je met deze toetscombinatie het vergrootglas activeren.
- Met het menu ‘Meldingen weergeven gedurende’ kan instellen hoe lang meldingen op het scherm moeten blijven staan alvorens ze weer verdwijnen. Hiermee kan je vermijden dat meldingen alweer verdwenen zijn vooraleer je ze hebt kunnen lezen.
- Met het menu ‘Cursorbreedte’ kan je de dikte van de tekstcursor instellen van 1 tot 10 pixels.
Het vervelende is dat je voor de rest van de zichtbaarheidsinstellingen naar het oude configuratiescherm van het bureaublad moet. Daar krijg je dan diverse extra mogelijkheden om de zichtbaarheid voor slechtzienden te verbeteren; zoals het kiezen van een hoog contrast beeldschermthema, het vergroten van de muispijl,…
Het feit dat de vergrotingsinstellingen verdeeld liggen over de PC-instellingen van het startscherm en het configuratiescherm op het bureaublad, ervaarden we vooral als verwarrend. Sommige instellingen in het configuratiescherm werken enkel binnen de bureaubladomgeving en andere werken daarnaast ook in het startscherm en zijn apps. En omgekeerd: sommige instellingen bij de PC-instellingen van het startscherm, werken alleen binnen het startscherm en zijn apps en andere instellingen werken daarnaast ook op het bureaublad en zijn specifieke programma’s. Volgt u nog? Een voorbeeld: als je ‘hoog contrast’ aanzet in de PC-instellingen van het startscherm, krijg je een zwarte achtergrond met witte tekens. Als je vervolgens andere achtergrond- en tekstkleuren wil, dan zal je een ander thema met hoog contrast moeten kiezen in het configuratiescherm van het bureaublad.
Wij hebben er alvast een week intensief mee getest en dachten aanvankelijk: “Het voortdurende switchen tussen het startscherm en het bureaublad zal wel wennen na een tijdje”. Maar alle testers hadden hetzelfde gevoel: het went niet echt…
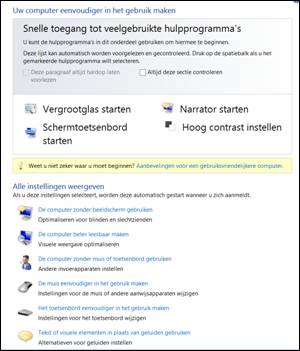
Het vergrootglas, dat de spil vormt voor de toegankelijkheid voor slechtziende gebruikers, willen we zeker wat toelichten. Het vergrootglas kent twee gedaantes:
-
Als je het tabletscherm met een vinger aanraakt, toont het vergrootglas een vergroot schermbeeld met vier knoppen in de vier beeldboeken en vier transparante balken aan de zijkanten van het beeld. De beide knoppen in de bovenste hoeken dienen om de vergrotingsfactor te verhogen, de knoppen in de onderste hoeken dienen om de vergrotingsfactor te verlagen (maar om de vergrotingsstappen in te stellen moet je weer naar het ‘oude’ vergrootglasvenster: zie verder). De balken aan de zijkanten dienen om te schuiven door het vergrote beeld. Als je het beeld van boven naar onder wil verschuiven, zet je je vinger op de bovenste balk en van daaruit veeg je naar beneden. Om naar boven, links of rechts te schuiven doe je hetzelfde maar vertrekkend vanaf respectievelijk de onderste, rechter of linker balk. Dit werkt op zich erg goed, maar heeft wel de beperking dat je niet diagonaal kunt schuiven. Bovendien dekken de balken soms Windows-onderdelen af waar je niet aankan en conflicteren de scroll-bewegingen met andere veegbeweging (zoals de veegbeweging om de Charm Bar te openen).Deze manier van ‘aanraakvergroting’ werkt zowel op het startscherm en zijn apps als op het bureaublad en zijn programma'
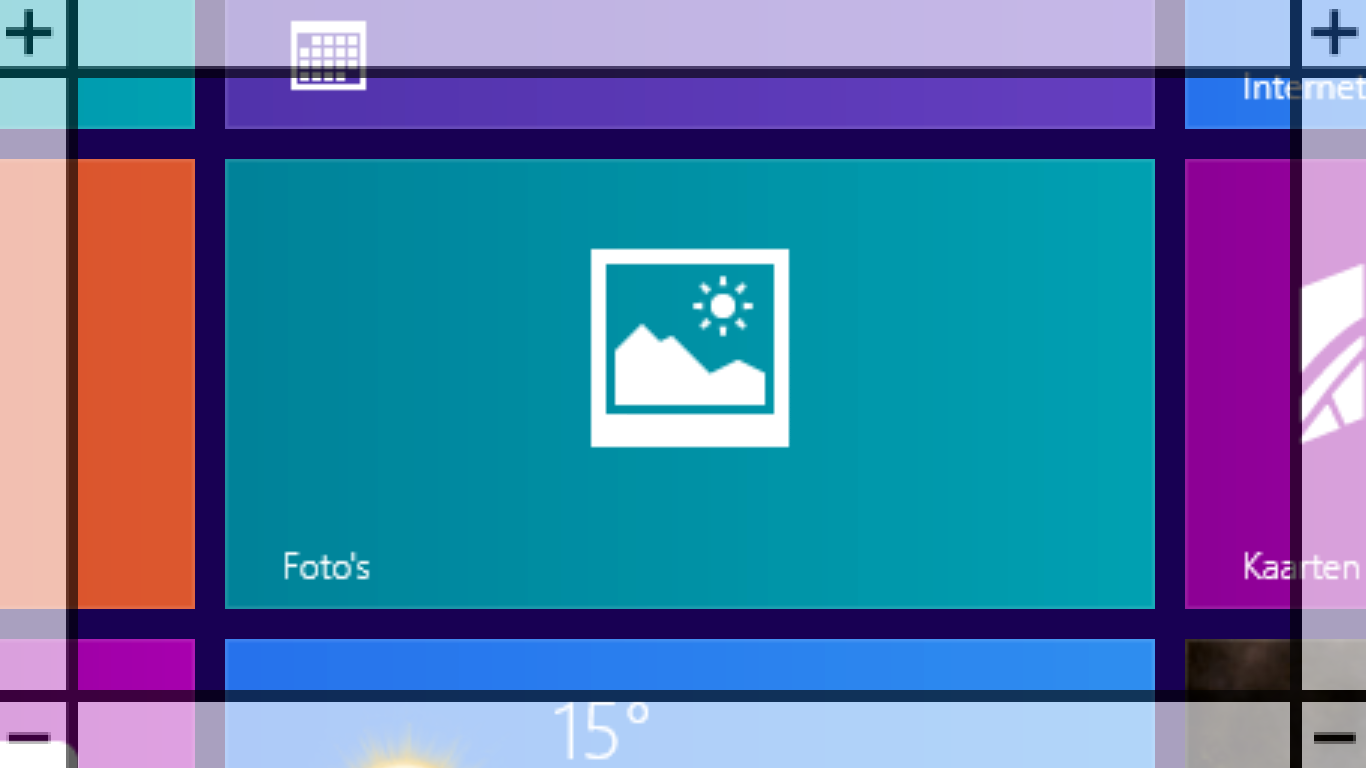
- Van zodra je het trackpad van het toetsenbord (gesteld dat je een toetsenbord gebruikt) aanraakt, verdwijnen de vier knoppen en schuifbalken en krijg je het loepje, dat we al kenden van Windows 7 en Vista. Als je daarop klikt krijg je het venstertje van het vergrootglas, dat ongewijzigd bleef ten opzicht van de vorige Windows versies.Op deze manier krijg je wel meer vergrotingsfunctionaliteit ten opzichte de vergroting met touch bediening (zoals het vergroten in een venster of een lens).Erg lastig is dan weer dat je dit vergrootglasvenster ook wel nodig hebt om instellingen te doen die de touch vergroting respecteren (zoals het volgen van de cursor).
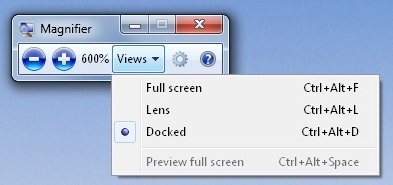
Positief in het hele vergrotingsverhaal is dat de tekstcursor onberispelijk gevolgd wordt bij het typen (en daar laat iOS nog een steek vallen).
Bij vergroting wordt op het startscherm een font smoothing toegepast die resulteert in een aanvaardbare tekstkwaliteit bij niet al te hoge vergrotingsfactors. Binnen de Windows 8 apps is de vergrote tekstkwaliteit echter pure pixelvergroting en dus vergelijkbaar met wat we eerder al gewend waren van het vergrootglas op het bureaublad. De vergrote tekst is dus kwalitatief een stuk beter op het startscherm dan binnen de apps.
Als je de vergroting uitschakelt onthoudt Windows de laatst gebruikte vergroting. Als je nadien de vergroting terug opent, krijg je terug dezelfde vergrotingsfactor. Als je de tablet uitschakelt en terug aanzet, blijkt echter dat Windows niet onthouden heeft dat je de vergroting aan het gebruiken was.
Tot slot: van de twee tablets maakte de Surface geregeld heel gekke bokkensprongen bij het gebruik van de vergroting. Hier gaan we vooral bekijken hoe de aanraakbediening werkt bij de Verteller, met andere woorden: zijn er paralellen te trekken met VoiceOver op de iPad?
Bruikbaarheid voor blinde gebruikers
Voor blinde gebruikers is Windows 8 voorzien van de Verteller (deze wordt Narrator genoemd in de Engelse versie; maar ook in de Nederlandse Windows-versie worden de termen Verteller en Narrator door mekaar gebruikt, wat voor de beginnende gebruiker best verwarrend kan zijn). In ons vorig artikel over Windows 8 voor de desktop vertelden al één en ander over de Verteller en dat geldt evengoed voor tablets.
We herhalen nog even de belangrijkste eigenschappen van de Verteller zonder touch screen gebruik:
- Alle basis functionaliteit van een schermlezer zit erin, inclusief het navigeren op structuurelementen.
- De meeste instellingen van de Narrator zijn niet te vinden bij de PC-instellingen van het startscherm, maar in het configuratiescherm van het bureaublad.
- Uitgebreide bediening met sneltoetsen.
- Geen Nederlandse spraak meegeleverd, die moet je afzonderlijk aankopen.
- Er wordt geen braille-ondersteuning geboden.
Gebruik je de Verteller met aanraakbediening op het scherm, dan krijg je een verhaal dat wel wat paralellen vertoont met VoiceOver va iOS. De tablet zal dus anders reageren op vingerbewegingen zodra de Verteller actief is.
We beginnen met het werken vanaf het startscherm.
Om het Starscherm te verkennen, werk je, net zoals bij iOS met het afscannen van het schermbeeld met een vingertop of met horizontale veegjes om van item naar item te gaan. Om een item te activeren tik je dubbel op een willekeurige plaats op het scherm. Het item dat de focus heeft, wordt dan geactiveerd. Gesplitst tikken werkt ook.
We ervaarden al snel dat er allerlei oude bureaublad gerelateerde dialoogboxen op het scherm verschenen als je iets verkeerd doet en dan is het niet altijd gemakkelijk om terug te raken op het startscherm.
Om doorheen de startschermen te navigeren veeg je met twee vingers horizontaal.
We merken op dat zowat alle basisfuncties bij de Verteller met dezelfde vingerbewegingen bediend worden dan bij VoiceOver van iOS. Op zich juichen we dit wel toe, want het maakt het voor de gebruiker veel gemakkelijker om over te stappen van het ene platform naar het andere.
Ook voor het typen met het schermtoetsenbord, zijn er vier typmethodes die exact op dezelfde manier werken dan bij VoiceOver:
- Met horizontale veegjes naar de gewenste toets zoeken en vervolgens een dubbele tik geven.
- Met één vinger scannen naar de gewenste toets, de vingertip opheffen en een dubbele tik geven.
- Met één vinger scannen naar de gewenste toets en met een tweede vinger ernaast tikken.
- Met één vinger scannen naar de gewenste toets, de vingertip opheffen een dubbele tik geven.
Van de overige aanraakbedieningen zetten we de belangrijkste even uit in een lijstje:
- Drie maal tikken met één vinger (of gesplitst tikken met een dubbele tik) = secundaire actie activeren (= vergelijkbaar met rechter muisknop, resulteert vaak in de app-bar).
- Eén vinger op het scherm vasthouden en één keer tikken met twee vingers = een item verslepen (in het startscherm of in een lijst).
- Eén tik met twee vingers = spraakweergave onderbreken.
- Eén tik met drie vingers = Verteller instellingen weergeven of verbergen.
- Eén tik met vier vingers = lijst van de functies die in de huidige situatie mogelijk zijn (erg mooi bedacht!!!).
- Dubbel tikken met vier vingers: zoekmodus in- of uitschakelen (toont alle onderdelen van het actieve schermbeeld). Als je dan nogmaals dubbel tikt met vier vingers kan je filteren welke onderdelen in de lijst moeten staan.
- Drie maal tikken met vier vingers = lijst van alle functies (vingerbedieningen en sneltoetsen) van de Verteller.
- Met één vinger omhoog of omlaag vegen = navigatiemethode kiezen
De vingercommando’s om de charm bar, de app bar of de lijst met de recente apps tevoorschijn te halen zijn dezelfde als voor de niet-Verteller-gebruiker.
De Windowsknop is geen fysieke knop en zit onder de glasplaat onder het scherm. Daardoor is hij niet voelbaar. Je kan hem dus best met een merktekentje markeren.
En wat met hulpmiddelen?
Voor de gebruikers van vergroting (toch de grootste groep van mensen met een visuele beperking) zal een extra vergrotingsprogramma toch wel aangewezen blijven. Daar heb je een tablet met Windows 8 (Pro) voor nodig, want op Windows RT kan je geen bureaublad-software installeren.
We hebben daarom even kort bekeken hoe de betaversie van ZoomText 10.1 zich gedraagt op een tablet. Zonder deze combinatie in detail uit te testen kunnen we toch een paar vaststellingen oplijsten:
- ZoomText biedt touch screen support voor tablets maar dit hebben we niet kunnen uittesten.
- ZoomText kan je daarnaast ook zonder touch gewoon met de muis gebruiken, zoals we dat op de PC gewend zijn.
- De X-fonts zijn van de partij, maar worden nog niet op alle tekst toegepast.
- De AppReader werkt in de nieuwe Windows 8 apps. De DocReader wou het (nog) niet doen.
Maar voor de duidelijkheid: het gaat hier nog maar over de betaversie van ZoomText voor Windows 8, waarbij het perfect logisch is dat bepaalde functies nog niet werken.
Voor blinde gebruikers is er de Verteller die nu reeds heel wat functionaliteit biedt, maar waar ook nog een paar essentiële wensen open blijven (zoals het gebrek aan braille-aansturing). Zolang de belangrijkste tekortkomingen niet opgelost zijn, zal een schermlezer nodig blijven. We hebben Jaws 14 (die reeds compatibel is met Windows 8) even uitgeprobeerd. Maar ook hier: je hebt een tablet met Windows 8 (Pro) nodig want op Windows RT kan je Jaws niet installeren. Zonder Jaws in detail uit te hebben uitgetest, kunnen we toch een paar vaststellingen oplijsten:
- Jaws is uiteraard nog niet voorzien van touch bediening, omdat deze versie gericht is op de PC en niet op een tablet.
- Een tablet toetsenbord is doorgaans niet zo erg gericht op sneltoetsgebruik, waardoor je voor de Jaws sneltoetsen erg vaak nog de FN-toets extra moet indrukken en dat maakt sneltoetsgebruik soms wel erg moeilijk. De keuze van het toetsenbord wordt hierdoor wel belangrijk.
- Voor het overige werkte Jaws verassend goed (ook de brailleweergave). Dit werd bevestigd door de ervaren Jaws gebruikers die input gaven tijdens het testen.
- Jaws las het nieuwe startscherm prima uit, maar had wel last met sommige Windows 8 apps. Maar dat kan natuurlijk ook te wijten zijn aan de mate waarin de app-ontwikkelaar toegankelijk gewerkt heeft.
Dolphin biedt inmiddels ook een Windows 8 versie van Supernova aan. Onze bevindingen:
- Net zoals Jaws biedt Supernova (nog) geen ondersteuning voor touch-gebaseerde bediening.
- De vergroting van Supernova kregen we niet aan de praat, dus die hebben we niet kunnen uitproberen.
- Het uitlezen van het startscherm werkt behoorlijk.
- Ook de DocLezer doet het goed, maar bij het verlaten ervan kom je niet terug in het oorspronkelijke document.
- De brailleweergave van Supernova hebben we niet kunnen uitproberen.
Maar de Verteller heeft al zodanig veel functionaliteit, dat deze na een paar upgrades misschien wel de commerciële schermlezers kan verdringen (althans voor ‘huis-tuin-en-keuken’gebruik)?
Conclusie
We willen onze conclusie opsplitsen in twee delen het Windows concept en het universal design niveau.
Het concept van Windows 8 vinden we op zijn zachtst gezegd verwarrend. Het ‘pingpongen’ tussen het nieuwe startscherm en zijn apps en het oude bureaublad met zijn instellingen en programma’s maakt Windows 8 niet direct tot een fijne gebruikerservaring.
Onze vrees dat uitgerekend hulpmiddelengebruikers dit als erg verwarrend zouden ervaren werd met klem bevestigd door al de ervaringsdeskundige medetesters.
Dat is jammer, want Microsoft is er met het nieuwe Startscherm en zijn specifieke apps echt wel in geslaagd om een zowel originele als functionele nieuwe werkomgeving te creëren. Maar de oude omgeving loopt voortdurend in de weg…
We stellen met plezier vast dat Microsoft eindelijk ook werk maakt van Universal Design door toegankelijkheid van huis uit in te bouwen.
Over de vergrotings- en contrastfuncties zijn we niet zo enthousiast en dat is jammer want slechtzienden vormen een erg grote gebruikersgroep. De vergrotingskwaliteit is niet zo denderend en duidelijk bij elkaar horende functies (zoals enerzijds de hoog contrastweergave aanzetten en anderzijds een hoog contrast-thema selecteren) liggen verspreid over het startscherm en het bureaublad.
De Verteller leunt wel erg dicht aan bij VoiceOver en biedt zelf functies die bij deze laatste niet zouden misstaan (zoals de vingerbeweging om snel naar de Verteller-instellingen te gaan). Maar er blijven nog essentiële werkpunten die Microsoft moet wegwerken om over een volwaardige schermlezer te kunnen spreken (zoals het ontbreken van Nederlandse spraak en ondersteuning voor braille).
Dankwoord
Met dank aan Kristel De Smet, Marieke Vanderkeelen, Inge Segers en Bart Simons voor hun zeer nuttige inbreng.
Dank aan Microsoft België voor het beschikbaar stellen van twee tablets voor deze test.
Rechtzetting !!!
In het testverslag over Windows 8 op de PC (zonder touch bediening) schreven we dat je met de Verteller niet op koppen in een document kan navigeren. Tijdens deze test merkten we dat die stelling niet klopt. Met sneltoetsgebruik van de Verteller op een PC kan je wel degelijk op koppen navigeren in een gestructureerd document!