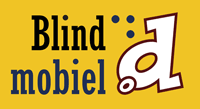BETA-test van ReadWithZoomText, een internethulp voor je Mac
Geschreven door Jeroen Baldewijns, Jos Verhaegh op in de categorie Apple.AI Squared lanceerde nog maar net zijn ZoomText voor de Mac, en ze pakken alweer uit met een nieuw hulpmiddel in wording voor de Mac: ReadWithZoomText.
We schrijven expliciet ‘in wording’ want het is een programma dat AI Squared gedurende korte tijd beschikbaar stelde aan beta-testers. Wij wisten er de hand op te leggen en delen alvast onze bevindingen.
Wat is ReadWithZoomText?
ReadWithZoomText (de voorlopige werknaam van het product) dient om de inhoud van een webpagina te lezen. Het filtert de inhoud uit de pagina en gooit daarbij de overbodige elementen overboord: navigatie, banners, zoekfuncties,… Op die manier krijg je enkel de belangrijke inhoud van de pagina te zien in een afzonderlijk leesvenster met vergrote en gesproken leesfuncties. Dat leesvenster kan je nog het best vergelijken met de bekende DocReader van ZoomText voor Windows (al kan je daar wel meer dan alleen internetpagina’s mee lezen).
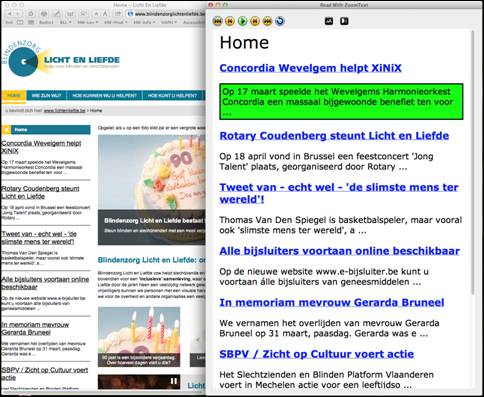
ReadWithZoomText is vooral toegespitst op het lezen van artikels op webpagina’s. Bij webpagina’s zonder duidelijke artikels, kan het voorkomen dat ReadWithZoomText er minder goed in slaagt om de belangrijke inhoud uit de pagina te filteren.
Hoe werkt ReadWithZoomText?
Nadat je het programma ReadWithZoomText hebt opgestart, ga je met je browser naar een website en opent de pagina die je wil lezen. Vervolgens selecteer je het adres van die pagina in de adresbalk met de sneltoets cmd + L. Met de sneltoets cmd + opt + Z geef je ReadWithZoomText de opdracht om de pagina te ontleden en er de inhoud uit te filteren. Dit wordt gemeld met de gesproken boodschap “Retrieving content”. Vervolgens verschijnt het leesvenster en wordt het voorlezen van het artikel gestart (hiervoor gebruikt de toepassing de stemmen op je Mac). Tijdens het voorlezen van het artikel wordt de voorgelezen alinea door een gekleurd blok aangeduid.
Het leesvenster is opgevat zoals dat van de DocReader van ZoomText onder Windows. De inhoud wordt vergroot getoond en de tekstlijnen worden aangepast aan de breedte van het leesvenster. Met andere woorden: de tekst van het artikel past mooi binnen de linker en rechter vensterranden, er valt horizontaal dus niets buiten de schermranden. De overbodige informatie op de webpagina is vakkundig weggefilterd.
Hierdoor ben je niet verplicht om de tekst te laten voorlezen. Je kan hem ook visueel lezen en daarbij de scrolbalk of de scrolfunctie van het trackpad of de muis gebruiken.
Een snellere manier om de een artikel te lezen bestaat erin om een URL in een browser met de muis te slepen naar het venster van ReadWithZoomText. Ook een link op een webpagina kan je op die manier vastpakken en naar het leesvenster slepen.
Als de tekst in het leesvenster een link naar een andere pagina bevat, kan je daar gewoon op klikken en zal ReadWithZoomText het artikel op deze pagina weergeven.
Leesfuncties
Het leesvenster toont niet alleen de tekst in de gewenste tekengrootte. Het biedt ook een knoppenbalk met zes knoppen voor de navigatie en twee knoppen voor de instellingen.

Met de navigatieknoppen kan je naar de eerste of laatste alinea van het artikel en de volgende of vorige alinea van het artikel navigeren. Verder zijn er knoppen om het voorlezen te starten , pauzeren en hervatten en om het voorlezen van de huidige alinea te herhalen.
Je kan de navigatieknoppen ook met de volgende sneltoetsen gebruiken:
- Spatiebalk: lezen starten/pauzeren/hervatten.
- Enter: herhaal de huidige alinea.
- Pijl Rechts: lees de vorige alinea.
- Pijl Links: lees de volgende alinea.
- Pijl Boven: lees de eerste alinea.
- Pijl Onder: lees de laatste alinea.
Verder zijn er nog twee koppen voor de vergrotingsinstellingen en de spraakinstellingen.
In het venster van de vergrotingsinstellingen kun je bepalen in welke tekengrootte en lettertype het artikel moet getoond worden. Je kan ook aangeven of de voorgelezen alinea moet worden aangeduid door een omlijning en/of een gekleurd blok en kan je de kleur van deze omlijning en blokaanduiding kiezen (hier missen we wel een paar vaak gebruikte kleuren. Tot slot kan je aangeven of er links en rechts in het leesvenster een marge moet worden gebruikt. Wat we missen is de mogelijkheid om de kleuren van de tekens en de achtergrond in het leesvenster in te stellen.
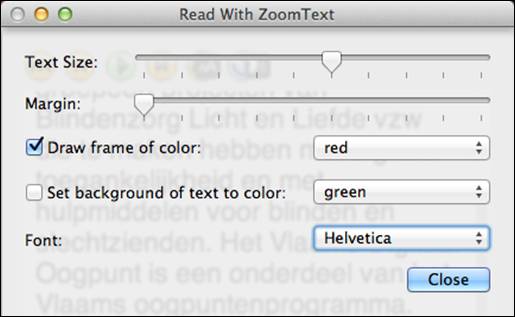
In het venster van de spraakinstellingen kan je de gewenste stem en de voorleessnelheid instellen.
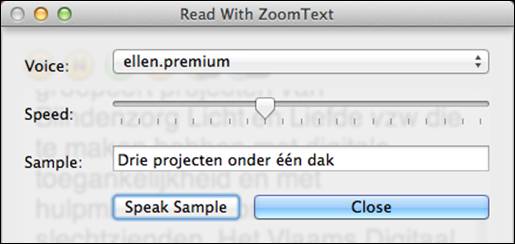
Conclusies
We willen zeker nog eens benadrukken dat dit artikel gebaseerd is op een beta-versie van ReadWithZoomText. Het product is nog in ontwikkeling en dus nog niet voor de eindgebruiker beschikbaar. De makers zijn nu vooral op zoek naar zoveel mogelijk feedback van gebruikers om het product verder door te ontwikkelen.
Op dit moment is het een op zich staande toepassing, maar het is op, termijn de bedoeling om het te integreren in ZoomText voor de Mac?
Met ReadWithZoomText toont AI Squared fat het stevig inzet op het Mac platform. In plaats van eerst af te wachten hoe ZoomText voor de Mac onthaald wordt, gaat deze ontwikkelaar stevig door met de ontwikkeling van nieuwe Mac-functies. Hierbij zien we dat de ontwikkelingen niet beperkt blijven tot het ‘vertalen’ van Windows producten naar de Mac, maar dat er echt met geheel nieuwe functies wordt geëxperimenteerd: het filteren van een webpagina was onder Windows nog niet vertoond…
ReadWithZoomText is alvast een bijzonder zinvolle uitbreiding op ZoomText voor de Mac en groeit hopelijk verder uit tot een volledige DocReader die ook voor documenten van andere toepassingen inzetbaar is. We hopen dat dit product snel beschikbaar is voor de eindgebruiker.